- Home
- お役立ち・まめ知識, パソコン・スマホ
- Excelの教科書 列の幅、行の高さ

定番のオフィスソフト Microsoft Excel(エクセル)をマスターしましょう。MOS資格取得も!今回は、「列の幅」「行の高さ」の話です。
ワークシートの列の幅や行の高さは自由に調整することができます。
たとえば文字列がセルに収まりきれないときは列の幅を広げたり、反対にセルの幅が広すぎるときは狭めたりして調整します。調整の方法には、手動による調整と自動調整があります。
目次 Contents
列の幅を調整する
列の幅を調整するときのポイントは、列番号(A・B・C…)の境界線にマウスポインターを合わせることです。この位置でダブルクリックすれば自動調整(その列にある最大の文字幅に合わせた列幅)となり、ドラッグすれば自動調整(自分の好きな列幅)となります。
複数の列の幅を一度に調整する
複数の列の幅を一度に調整するときは、あらかじめ対象となる列を選択しておくことがポイントです。
↓
行の高さを調整する
行の高さも列の幅同様に調整が可能です。Excel2016からは、標準の行の高さがExcel2013以前のExcelよりも高くなりました。(13.50→18.75)行間が広がったことでデータ間に余白が生まれ、見やすくなった一方、印刷時に1ページに収まる行数が少なくなりました。それらの点を踏まえて、状況に合わせて調整が必要です。
列の幅や行の高さを数値で指定するには
マウスによる調整の操作が難しく感じる場合は、数値の列の幅や行の高さを指定する方法もあります。対象の列または行を選んだ状態で、「ホーム」タブの「書式」ボタンをクリックし、「行の高さ」または「列の幅」から指定できます。
同じ方法は、対象の列または行を選択した状態で右クリックし、現れるショートカットメニューのなかから、「行の高さ」または「列の幅」を指定しても可能です。
複数個所の編集は
どうしたわけか、「行の高さ」、「列の幅」の複数個所への同時編集は、「ホーム」タブの「書式」ボタンからしかでません。右クリックして表示されるショートカットメニューには、これらの項目が表示されないのです。
この場合は、一つの箇所を編集後、別の場所を選択して「F4」キーを押すといいでしょう。「F4」キーは、『直前の編集の繰り返し』機能があります。
はやぶさオンラインパソコン教室 パソコンの教科書
Wordの教科書
- 「テンプレートって何!?」
- 知らなきゃ損する「表示の設定」
- ここが知りたかった!ページの設定
- 上達の極意は『範囲選択』にあり!
- 文字フォントのココを抑えよう!
- 表作成のコツ
- 文字(フォント)の装飾
- 文字列の折り返し
Excelの教科書
- この差は何!?数字入力 超!速い人、残念な人
- 「ワークシートのスクロール」と「セルの便利な移動」
- 初めての小技集
- オートフィルをマスターしよう!
- 知らないの?クイック分析ツール
- 列の幅、行の高さ
- セルの書式設定
- データの表示形式
最新情報をお届けします
Twitter で「がばいはやぶさ」をフォローしよう!
Follow @gabaihayabusaコメント
トラックバックは利用できません。
コメント (0)
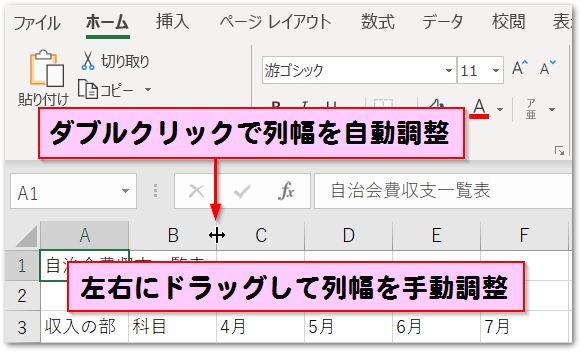
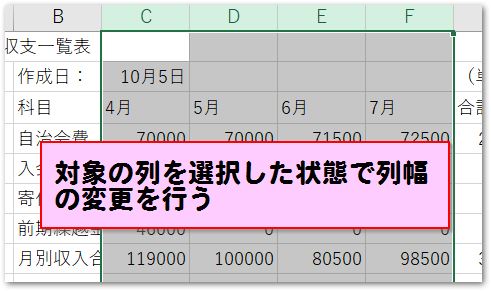
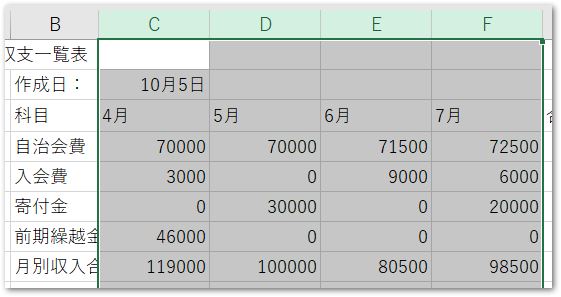
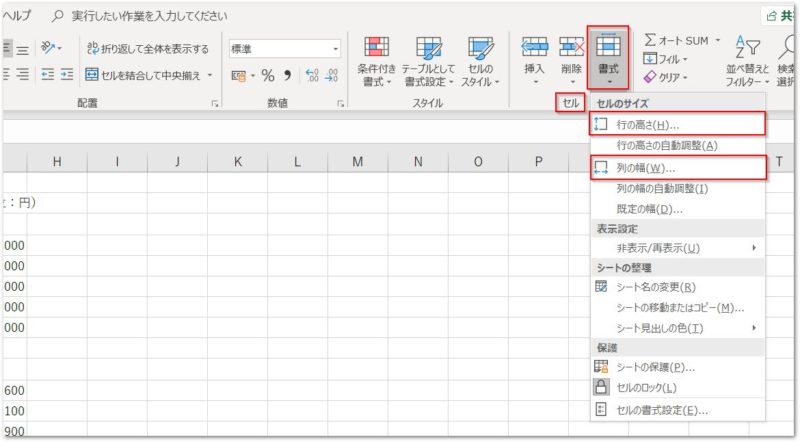
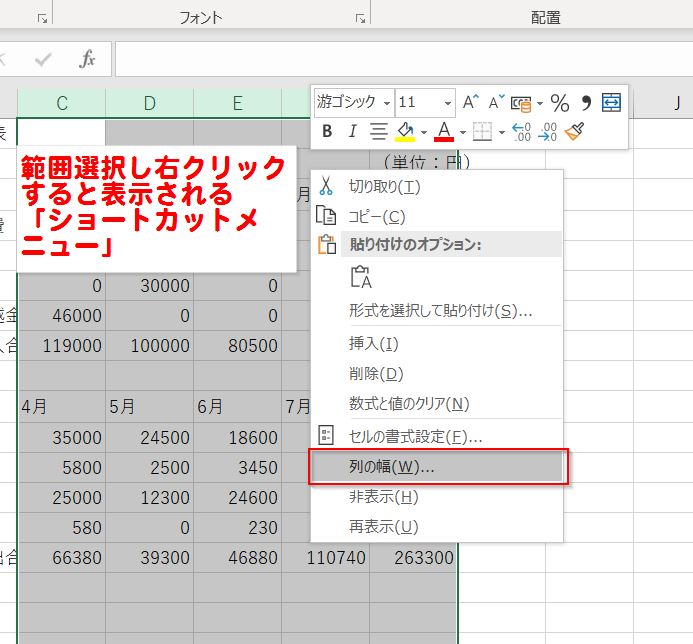




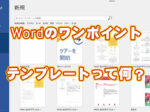
この記事へのコメントはありません。