- Home
- お役立ち・まめ知識, パソコン・スマホ
- Excelの教科書 使える!小技集

定番のオフィスソフト Microsoft Excel(エクセル)ユーザーに役立つワンポイント!今回は、「初めて覚えるエクセルの小技」です。
目次 Contents
全角・半角とは?
日本語入力モード(日本語入力システムがオン)で入力された文字は、基本的に「全角」。英数字モード(日本語入力システムがオフ)で入力された文字は、基本的に「半角」です。
漢字、ひらがな などの日本語文字は全角文字しかありません。一方、英字、数字、一部の記号は、全角文字と半角文字の2種類があり、文字の幅が違うことで判断されます。エクセルは、セルに半角の数字だけが入力されている場合だけ、それを数値と判断し計算の対象にします。それ以外の文字では計算することができません。
文字変換のコツ
変換時の文節移動
変換する文節を移動するには、キーボードの方向キー「←」、「→」で行います。
「街路の銀杏が色づく。」という入力の場合。
- 「がいろのいちょうがいろづく。」と入力して、漢字変換するために「スペース」キーを押す
- 「街路のいちょうが色づく。」と変換されました。
- 「→」キーを押すと、太い下線が「街路の」から「いちょうが」に移動しました。
- ここで再度「スペース」キーを押すと、「いちょうが」が「銀杏が」に変換されました。
- 「Enter」キーを押して確定します。
やってみましょう!文節移動の練習問題
- 私は千恵子です → 私は千枝子です → 私は知恵子です
- かわいい猫 → かわいいネコ → かわいいねこ
- たくさんの機会がある → たくさんの機械がある
- 彼が来るまで寝ています → 彼が車で寝ています
- 明日選挙区が決まる → 明日選曲が決まる
- ここがその境界だ → ここがその教会だ
文節区切りの調整
変換するための文節区切りが違っている場合は、「Shift」キー(シフトキー)を押しながら方向キー「←」・「→」を押して調整します。
「ここで履物を脱いでください。」という入力の場合。
〇 正しい文節区切り 「ここで/はきものを/ぬいで/ください」
× 間違った文節区切り 「ここでは/きものを/ぬいで/ください」
- 「ここではきものをぬいでください。」と入力して、漢字変換するために「スペース」キーを押す
- 「ここでは着物を脱いでください」と変換されてしまいました。
- 文節区切りが「ここでは」と長過ぎるので、「Shift」キーを押しながら「←」キーを押し、「ここで」で区切ります。
- 「→」キーを押し、変換候補を右に移動します。
- 「Shift」キーを押しながら「→」キーを数回押し、文節区切りを「きものを」にします。
- 再度、「スペース」キーを押すと、「着物を」と変換されました。
- 「Enter」キーを押して確定します。
やってみましょう! 練習問題
- 手荷物 ←→ 手に持つ
- 浅い眠り ←→ 朝居眠り
- 学校へ行こう ←→ 学校閉校
- 彼は梨が好き ←→ 彼話しが好き
- 今日中に食べる ←→ 教授ウニ食べる
- 明日で書ける ←→ 明日出かける
- 風の福岡 ←→ 風の吹く丘
- 江戸が沸く祭り ←→ 江戸川区祭り
- 歯は強い ←→ 母強い
- 会社概要 ←→ 会社が異様
- 熊本バス ←→ 熊も飛ばす
- 菓子店と ←→ 貸しテント
- なお期日は、 ←→ 直樹実は、
- 山田とはまだ組まない ←→ 山田と浜田組まない
- だいぶ使ったからお金がない ←→ 大仏買ったからお金がない
超便利!ファンクションキーを使った変換
キーボードの上部にある「F1」から「F12」までの「ファンクションキー」。日本語入力モード(日本語入力システムがオン)の場合、「スペース」キーや「変換」キーを使わず、ファンクションキーを使うことで、便利で早い変換が可能になります。
- 「F5キー」(部首名変換)
部首名をひらがな入力して「F5キー」を押すと、IMEパッドという日本語変換ツールが起動します。
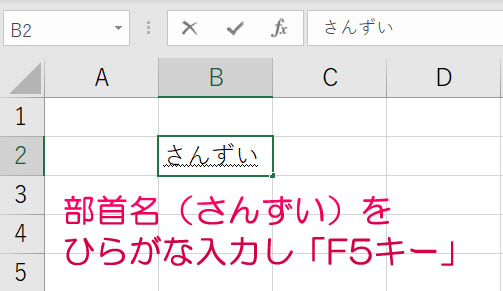
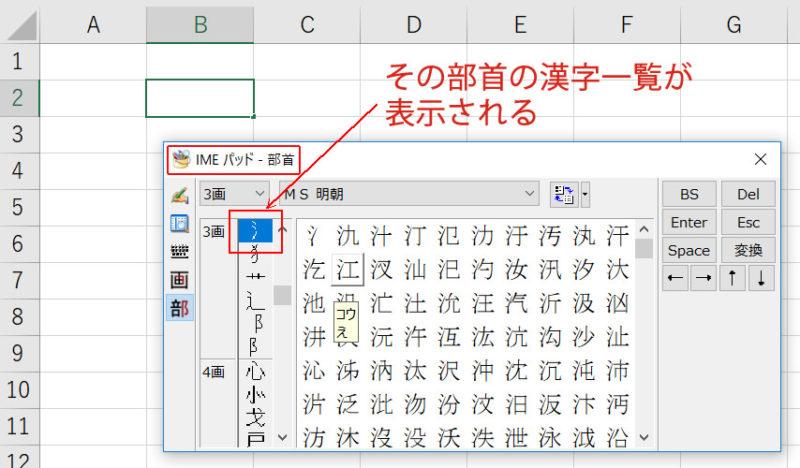
- 「F6キー」(ひらがな変換)
漢字やカタカナなどが未確定の場合、「F6キー」を押すと、ひらがなに変換されます。 - 「F7キー」(全角カタカナ変換)
ひらがな入力後、「F7キー」を押すと、全角カタカナに変換されます。「F7キー」を連打すると、最後尾の文字からひらがなに戻っていき、再びカタカナになります。 - 「F8キー」(半角カタカナ変換)
ひらがな入力後、「F8キー」を押すと、半角カタカナに変換されます。「F8キー」を連打すると、最後尾の文字から(全角の)ひらがなに戻っていき、再び半角カタカナになります。 - 「F9キー」(全角英数字変換)
英数字入力後、「F9キー」を押すと、全角小文字の英数字に変換されます。「F9キー」を連打すると、全角大文字の英数字→先頭文字のみ全角大文字+2文字目以降全角小文字の英数字→全角小文字の英数字、を繰り返します。 - 「F10キー」(半角英数字変換)
英数字入力後、「F10キー」を押すと、半角小文字の英数字に変換されます。「F10キー」を連打すると、半角大文字の英数字→先頭文字のみ半角大文字+2文字目以降半角小文字の英数字→半角小文字の英数字、を繰り返します。
セルに全角の数値入力が出来ないのはなぜ?
セルに入力した数字は、自動的に半角に変換されます。これは、エクセルが計算する場合、半角数字(数値)のみを対象とするからです。
”1000円”や”10個”など、文字と組み合わせれば入力することは可能です。しかし、それらの数値は計算に使えないデータとなってしまいます。
全角の数字で表示させたい場合でも、半角数字だけで入力しておいて、セルの書式設定のなかの”表示形式”という機能で変更できます。
セルからはみ出したデータの修正
セルからはみ出した部分のデータを修正する場合には注意が必要です。はみ出した部分を直接ダブルクリックすると、隣のセルが修正の対象となってしまいます。
このような場合は、いったんセルA1内でダブルクリックし、その後、マウスか方向キーを使って、目的の位置にカーソルを移動したのち、修正してください。
操作を元に戻したい
画面左上にあるクイックアクセスツールバーの「元に戻す」ボタンを押すと、ボタンをクリックするたびに操作の履歴がたどられ、操作前の状態に戻していくことができます。また、操作を戻しすぎてしまったときに使用する「やり直し」ボタンもあります。
「元に戻す」と「やり直し」のどちらのボタンにもある右側の「▼」をクリックすると、一度に何手順も操作を元に戻したり、やり直すことができます。
こちらも覚えたい!ショートカットキー
- 元に戻す 「Ctrl」+「z」
- やり直し 「Ctrl」+「y」
複数のセルデータを一度に削除したい
複数のセルを範囲選択し一度に削除しようと思っても、思うようにいかないことがあります。それは「Backspace」キー(バックスペースキー)を使っていることが原因です。本来の「削除」ボタンは「Delete」キー(デリートキー)です。エクセルの場合、データは出来るだけ「Delete」キーを使うようにしてください。
数字を入力したら勝手に日付になってしまう!
一度 日付を入力したセルには、自動的に日付の表示形式が設定されます。この表示形式はDeleteキーでデータを削除してもセルに残り続けます。そのセルに、数値データを入力すると強制的に日付データに変更されてしまいます。目に見えない設定なので厄介ですよね!
この誤った表示形式を解除したい場合は、対象のセルを選択して「ホーム」タブの「表示形式」ボックスの▼をクリックして「標準」を選びます。
はやぶさオンラインパソコン教室 パソコンの教科書
Wordの教科書
- 「テンプレートって何!?」
- 知らなきゃ損する「表示の設定」
- ここが知りたかった!ページの設定
- 上達の極意は『範囲選択』にあり!
- 文字フォントのココを抑えよう!
- 表作成のコツ
- 文字(フォント)の装飾
- 文字列の折り返し
Excelの教科書
- この差は何!?数字入力 超!速い人、残念な人
- 「ワークシートのスクロール」と「セルの便利な移動」
- 初めての小技集
- オートフィルをマスターしよう!
- 知らないの?クイック分析ツール
- 列の幅、行の高さ
- セルの書式設定
- データの表示形式
最新情報をお届けします
Twitter で「がばいはやぶさ」をフォローしよう!
Follow @gabaihayabusaコメント
トラックバックは利用できません。
コメント (0)
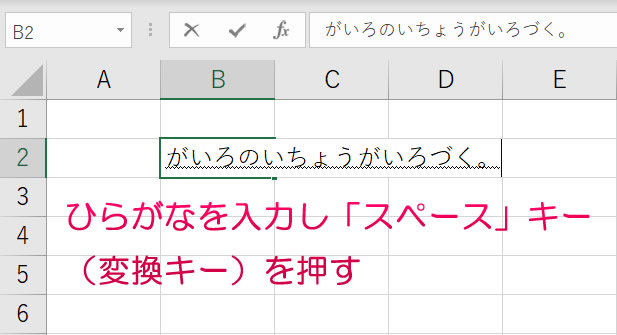
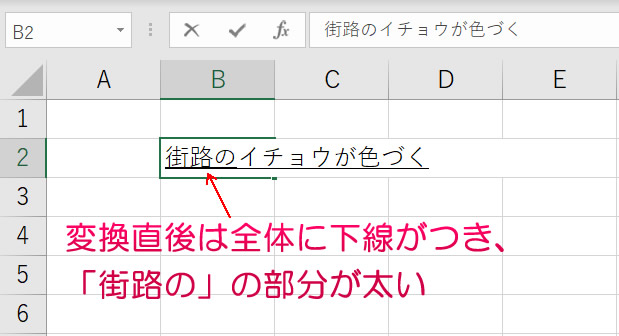

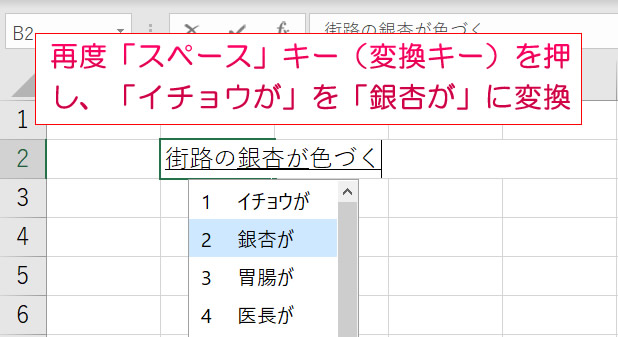
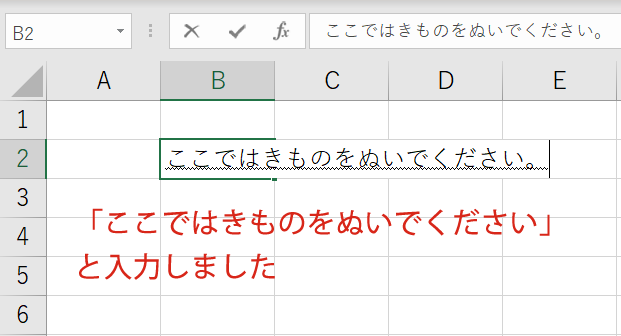
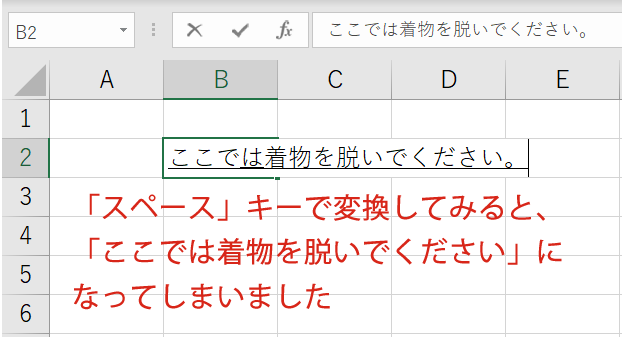
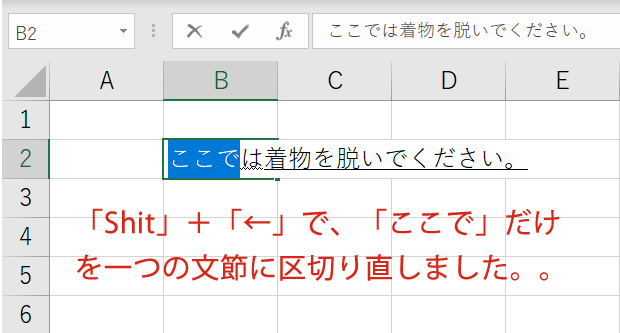
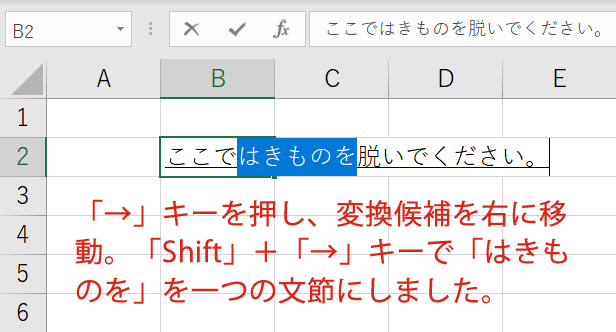
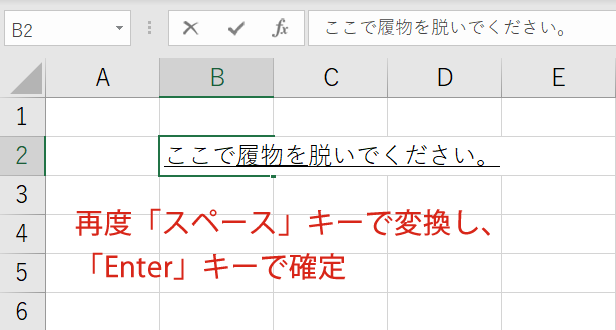
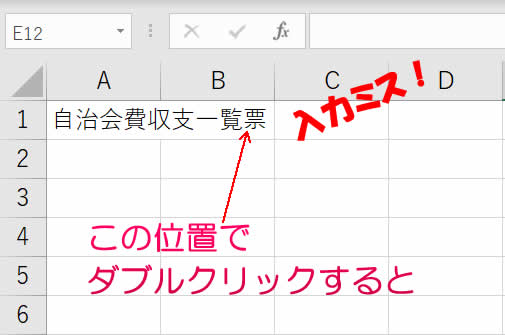
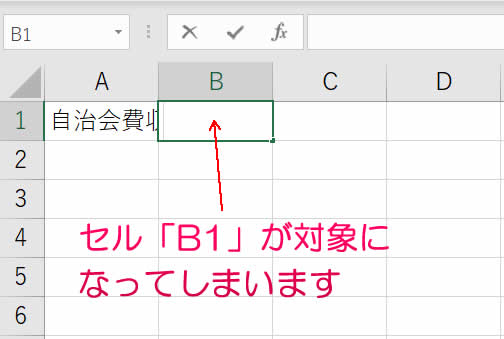
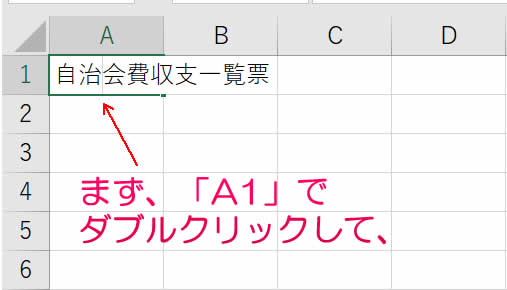
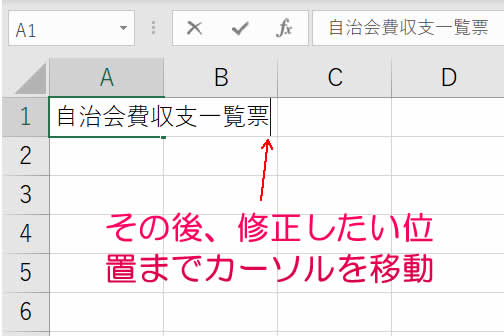

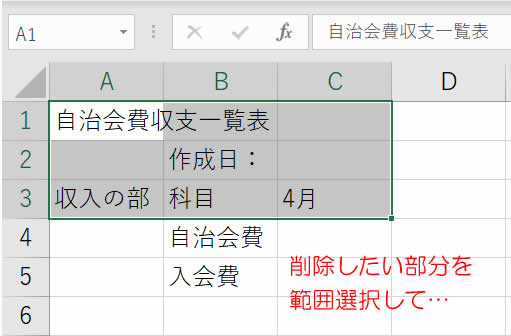
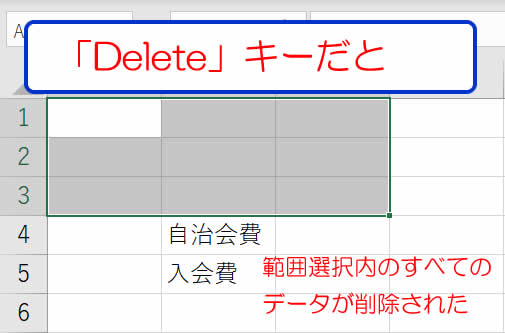
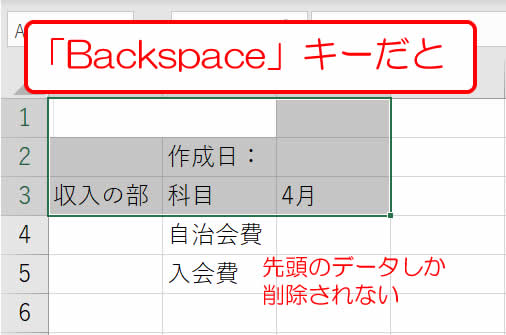
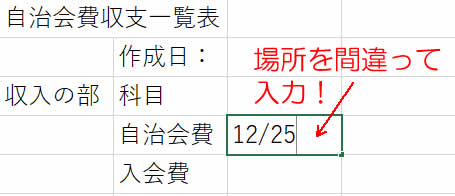
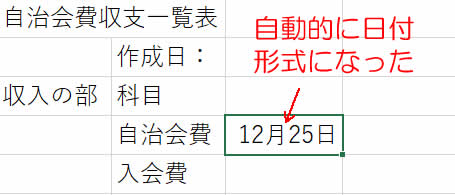
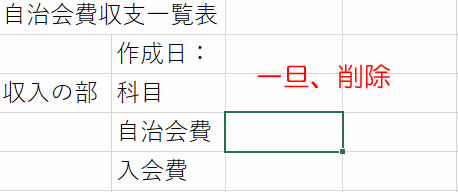
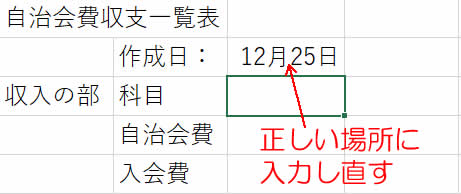
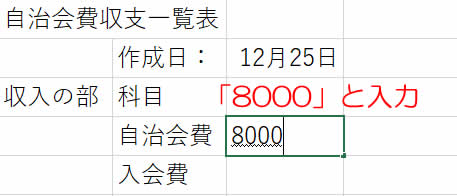
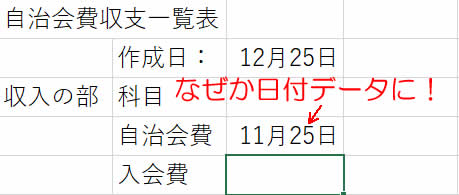
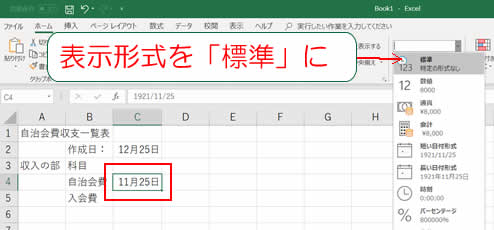
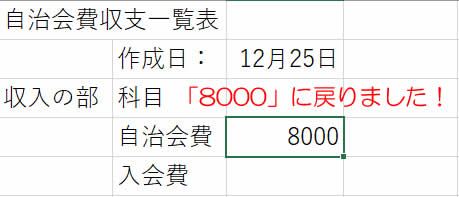





この記事へのコメントはありません。