- Home
- お役立ち・まめ知識, パソコン・スマホ
- Excelの教科書 入力 超!高速化の秘訣

定番のオフィスソフト Microsoft Excel(エクセル)ユーザーに役立つワンポイントをご紹介!
目次 Contents
この差は何!?エクセルの表に数字を入力するだけなのに!
手分けして売上集計表を入力したときのできごと
毎年使っているExcelの売り上げ集計表。今年の売り上げ数が出たので入力することになりました。
複雑な表ではありませんが、商品数も多く、間違えないように数字を入力していく必要があります。大変な作業なので、二人ずつの2グループに分かれて入力を開始することになりました。一人が原稿を読み上げ、もう一人がExcelの表に入力していくためです。
入力を担当するのは、どちらも日ごろからExcel操作に慣れたA子さんとB子さん。どちらも負けじと入力を始めました。
どうして?入力の時間が半分以下に!
ところが10分足らずで入力を終えたA子さんに対し、B子さんは30分以上もかかってしまいました。タイピングの速さは、二人ともそれほど変わらないのに、どうしてこんなことが起こるのでしょう?
A子さんの仕事の速さの種明かし
種明かしその1 事前に入力範囲の選択をしていたから
A子さんは、入力する領域をあらかじめ範囲選択していたのです。こうすることにより、アクティブセル(データが入力されるセル)が次に入力する場所に自動的に移動していきますので、パソコンの画面をほとんど見なくても、安心して入力が続けられるのです。離れた複数の場所も、「Ctrlキー(コントロールキー)」を押しながら選択できます。複雑な表の入力にも困ることはありません。
B子さんは端っこのセルからどんどん入力していく方法をとっていました。この方法だと、自分がどのセルに入力しようとしているのか逐一画面を見て確認しなければいけません。余裕のないB子さんは、何度か表の外にデータ入力してしまうという「オーバーラン入力」をしてしまい、そのたびにデータを削除して別のセルに再び入力する手間に追われてしまいました。
種明かしその2 日本語入力モードをオフにしておいたから
数字ばかりを連続入力するということは、日本語変換の必要がないということ。A子さんは、事前に「全角・半角/漢字キー」を押して、日本語入力モードを「オフ」にしていました。
そうすることで、キーボードのテンキーから入力した瞬間に入力完了となり、逐一「エンターキー」を押す必要がありません。
これに対し、日本語入力モードを「ON」にしたままのB子さんは、数字を入力したあと、毎回「エンターキー」を押す必要があり、A子さんの2倍の作業量となっていたのです。
種明かしその3 入力する向きを「横向き」にしていたから
A子さんは、原稿を読み上げてくれる同僚に「商品ごとに横に入力していくから、原稿に定規を当てて、数字を次々に読み上げて」と頼みました。定規を当てておくと、同僚も間違いが少なくなりますからね。これを見ていたB子さんの同僚も『定規をあてて横に読み上げる方が作業しやすい』と感じ、自分たちも横に入力しようと言い出しました。B子さんもこれに応じたのですが、残念なことに、このことがB子さんチームの効率をさらに悪くしたのです!
種明かしその4 アクティブセルの動かし方を知っていたから
A子さんは、数字入力しあとすぐに、キーボードの「タブキー」を押していました。そうすることで、アクティブセルは右へ右へと移動します。原稿を読んでくれる同僚との息もぴったりで、面白いように入力作業が進みました。
悲惨!B子さんの場合
B子さんも、A子さん同様、同僚には「横方向」に読み上げてもらっていました。ただし、B子さんは数字入力した後、決まって「エンターキー」を押していたのです。そうすることでアクティブセルは「下」に移動します。B子さんは、一度マウスに手を伸ばし、右斜め上のセルをクリックしてから次のデータ入力をしていたのです。この操作方法は、A子さんに比べ数倍の作業量を伴います。これでは最悪の作業効率ですね。
入力途中で使ってはいけないキーボード「矢印キー」
入力する範囲をあらかじめ範囲選択しておくことは、作業効率をアップしてくれます。この範囲選択を、途中で解除してしまう方が少なくありあせん。その原因は、アクティブセルの移動のさせ方をご存知ないことによります。範囲選択したあと、次の二つのことをしてしまうと、せっかくの範囲選択が解除されてしまいますので、ご注意ください。
- キーボードの「矢印キー」でアクティブセルを移動させようとする
- マウスでクリックして、アクティブセルを移動させようとする
覚えよう!キー操作によるアクティブセルの移動
マウスでクリックする以外の、キーボードを使ったアクティブセルの移動方法です。
Enterキー(エンターキー)を押すと 下方向へアクティブセルが移動します。
Shiftキー + エンターキー 一つ上方向へアクティブセルが移動します。
Tabキー(タブキー)を押すと 右方向へアクティブセルが移動します。
Shiftキー + Tabキー 一つ左方向へアクティブセルが移動します。
はやぶさオンラインパソコン教室 パソコンの教科書
Wordの教科書
- 「テンプレートって何!?」
- 知らなきゃ損する「表示の設定」
- ここが知りたかった!ページの設定
- 上達の極意は『範囲選択』にあり!
- 文字フォントのココを抑えよう!
- 表作成のコツ
- 文字(フォント)の装飾
- 文字列の折り返し
Excelの教科書
- この差は何!?数字入力 超!速い人、残念な人
- 「ワークシートのスクロール」と「セルの便利な移動」
- 初めての小技集
- オートフィルをマスターしよう!
- 知らないの?クイック分析ツール
- 列の幅、行の高さ
- セルの書式設定
- データの表示形式
最新情報をお届けします
Twitter で「がばいはやぶさ」をフォローしよう!
Follow @gabaihayabusaコメント
トラックバックは利用できません。
コメント (0)
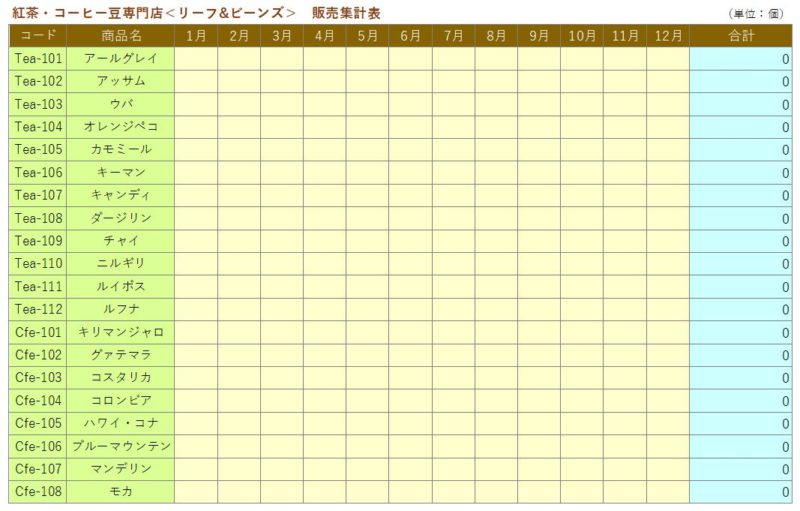
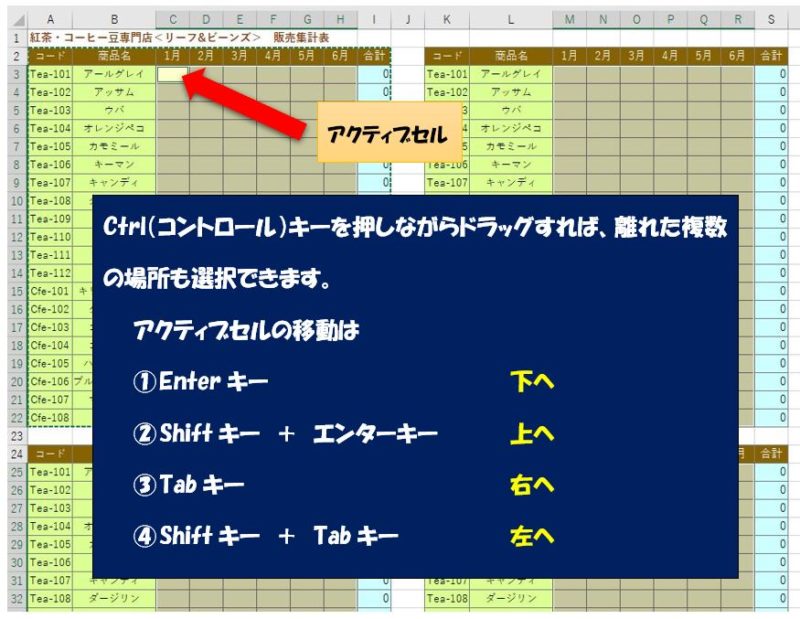
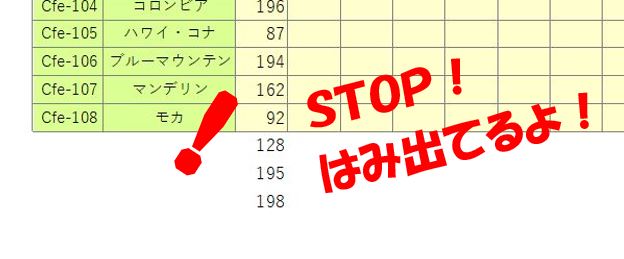
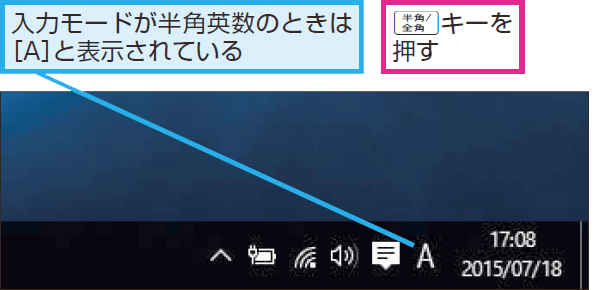







この記事へのコメントはありません。