- Home
- お役立ち・まめ知識, パソコン・スマホ
- Wordの教科書 文字(フォント)の装飾

定番のオフィスソフト Microsoft Word(ワード)を正しく学びましょう。今回は、文字(フォント)の装飾についてご説明します。
Wordは、見やすくインパクトのある文書を作成するために、文字(フォント)を装飾する豊富な機能があります。
目次 Contents
文字(フォント)を装飾する
文書内で強調したい箇所があるときは、文字の色の変更、網かけや下線の設定、文字の効果と装飾の設定など、文字を装飾するさまざまな書式設定を使い、文字列を目立たせます。ふりがな(ルビ)を振る方法もあります。
文字(フォント)の色を変更する
文字の色を変更すれば、対象の文字列を他よりも強調することができます。Wordでは文字の色のことをフォントの色と呼びます。
微妙な色を選びたい場合(その他の色)
文字フォントの色を「その他の色」から選ぶと、より豊富な色を設定することができます。
「ホーム」タブの「フォントの色」ボタンの▼をクリックして、「その他の色」をクリックします。「色の設定」ダイアログボックスが表示されたら、「標準」タブまたは「ユーザー設定」タブから任意の色を選択して「OK」をクリックします。
Wordで指定できる文字フォントの色について
Wordでは、色が「テーマの色」、「標準の色」、「その他の色」の種類に分けられています。それぞれの特徴は以下のようになります。
- 「テーマの色」・・・文書全体に設定されているテーマに連動した色(既定のテーマは「Office」)。テーマを変更すれば文書内の色も変化します。テーマの変更は、「デザイン」タブの「テーマ」をクリックします。
- 「標準の色」・・・固定の色。テーマとは非連動で変化しませんが用意されている色数は10しかありません。
- 「その他の色」・・・自由に色を選べますが、別ダイアログボックスでの設定が必要です。
囲み線と網かけを設定する
囲み線を設定すると文字列の周囲を線で囲むことが出来ます。また、網かけを設定すると、文字列の背景に薄い灰色の網かけを設定することができます。どちらも文書内の見出しや、強調したい箇所に対して使用します。
囲み線を設定すると行間が広がってしまった! ※重要
設定されているフォントによっては、囲み線を設定すると行間が広がってしまう場合があります。レイアウトが崩れてしまったり、ページに収まりきらない部分が出てしまったりする場合は、「段落」ダイアログボックスの「インデントと行間隔」タブの「1ページの行数を指定時に文字を行グリッド線に合わせる」チェックボックスをオフにすることで対処できます。
囲み線を複数行に設定すると
囲み線を複数行にわたって設定すると、次のようにそれぞれの行ごとに線が引かれます。選択範囲全体をひとつの枠で囲みたい場合は、囲み線ではなく段落に対する罫線を利用します。
囲み線、網かけの解除
囲み線、網かけを解除するには、解除したい範囲を選択し、もう一度「囲み線」ボタンまたは「網かけ」ボタンをクリックします。すべてではありませんが、ボタンで簡単に設定できるタイプの書式は、そのボタンをもう一度クリックするで解除できます。
設定されている複数の書式をまとめてクリア(解除)するには
今回の2種類以上の書式を々範囲に設定している場合、個別に設定を解除する方法のほかに、まとめて解除する便利な方法もあります。
グレーではなく、カラーの網かけを設定したい
「網かけ」グレーで塗りつぶす機能ですが、文字が読みにくくなったり、もっと目立たせたいと感じることもあるでしょう。そんなときは、網かけとよく似た効果で、カラー塗りつぶすという設定が可能です。こちらを利用すると、カラーの網かけが設定できます。塗りつぶしは「ホーム」タブの「塗りつぶし」ボタンで設定できます。
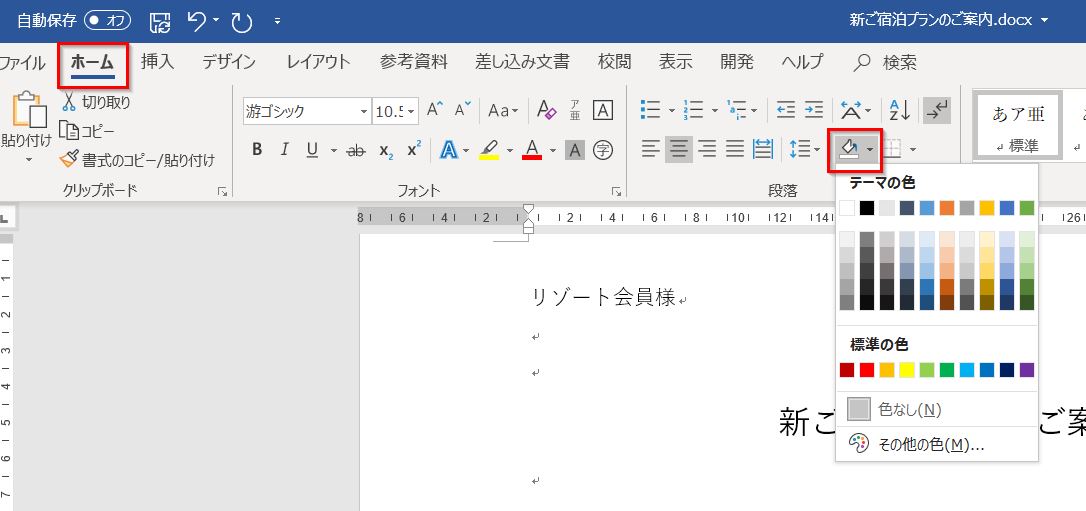
アンダーライン(下線)を設定する
下線も特定の文字列を強調したいときによく使用するものです。線の種類や色も指定することができます。
太字や斜体の設定について
「太字」や「斜体」の使い過ぎにご注意
太字は文字を一律に太くする機能です。ただし、文字の目詰まり感が出て読みにくくなるというデメリットもあります。使い過ぎに注意しましょう。同種のフォント(同じフォントファミリー)のなかに、太いタイプのフォントが用意されていれば、そちらを使用した方がいいでしょう。
太いタイプのあるフォントの例
| 細 | 游明朝Light | 游ゴシックLight |
| 中 | 游明朝 | 游ゴシック |
| 太 | 游明朝Demibold | 游ゴシックMedium |
斜体機能については、文字が読みにくくなる、日本語の文書では斜体表記の習慣があまりないなどの理由から一般的な文書ではあまり使用しません。
囲い文字を設定する
囲い文字は、ひとつの文字を丸や四角などで囲んで表現したいときに使用します。囲む形は、丸・四角・三角・ひし形が用意されています。また、大きさのスタイルとして、”外枠のサイズに合わせる”と”文字のサイズに合わせる”の2種類があります。
- 設定なし・・・通常の文字の状態です
- 外枠のサイズに合わせる・・・行の高さに合わせて、文字サイズが小さくなります。少し窮屈な文字になることがありますが、前後の全体の行間が崩れることはありません。
- 文字のサイズに合わせる・・・文字のサイズに合わせて、行の高さが広がります。文字は読みやすい状態となりますが、設定された行間隔が広がってしまうことがあります。
囲い文字を設定した部分だけの行間が広がってしまい文章のバランスが悪くなった場合は、「段落」ダイアログボックスの「間隔」の項目にある「1ページの行数を指定時に文字を行グリッド線に合わせる」のチェックを外すといいでしょう。
囲い文字を解除するには
囲い文字を解除するには、設定した文字を選択して「囲い文字」ダイアログボックスを表示し、スタイルのなかから「なし」を選んで「OK」をクリックします
傍点(文字の上に「・」や「、」をつけて強調する機能)を設定する
文の中の強調したい語句の上や右に打つ印のことを傍点(ぼうてん)といいます。Wordでは点と丸の2種類の傍点から選んで設定できます。
設定した文字を範囲選択し、「ホーム」タブの「フォント」グループから「フォント」ダイアログボックスを起動します。表示された「フォント」ダイアログボックスの「フォント」タブのなかにある「傍点」で、「点」か「丸」かを選びます。
傍点の解除
傍点を解除するには、設定した文字列を選択して「フォント」ダイアログボックスを表示し、「傍点」ボックスから「(傍点なし)」を選び、「OK」をクリックします。
上付き・下付きを設定する
上付き・下付き機能を使用すると、行内の上側や下側に文字を小さくして配置できます。文字のサイズが自動的に小さくなるため入力時は通常のフォントサイズのままでかまいません。語句の横に注釈をつけたい場合などに使用します。
上付き・下付きの解除
上付き・下付きを解除するには、解除したい範囲を選択し、もう一度「上付き」または「下付き」ボタンをクリックします。
取り消し線を設定する
文字列を修正するとき、通常は修正前の文字を削除しますが、あえて修正前の文字列が何だったのかを示して修正後と比較してもらいたい場合などに使用します。
二重取り消し線を設定するには
二重取り消し線を設定するには、範囲選択したあと「ホーム」タブの「フォント」ダイアログボックスを表示し、二重取り消し線チェックボックスをオンにして「OK」をクリックします。
取り消し線/二重取り消し線の解除
取り消し線を解除するには、解除したい範囲を選択し、もう一度「取り消し線」ボタンをクリックします。
また、二重取り消し線の解除は、いったん「取り消し線」ボタンをクリックして一時的に通常の取り消し線を設定し(この時点で二重取り消し線は解除されています)、そこから再度「取り消し線」ボタンをクリックします。
文字の効果と体裁を設定する
文字の効果と体裁を使うと、輪郭、影、光彩、反射など、一般の書式にはない表現が可能です。
これらの効果を個別に設定していくこともできますが、はじめからいくつかの効果を組み合わせた「組み込みの効果」も用意されており、それらを使用すると手軽に文字を装飾できます。
文字の効果と体裁を個別に設定するには
組み込みの効果ではなく、文字の効果と体裁を個別に設定したい場合は、組み込みの効果の一覧の下にある個別の設定項目を使用します。
文字の輪郭、影、反射、光彩などの効果があります。
ふりがな(ルビ)を設定する
読みの分かりにくい漢字や英字にはふりがな(ルビ)を振ることができます。複数の単語や文章全体で一度に設定することもできますが、範囲が広すぎる場合は設定できないこともあります。
ふりがな(ルビ)を編集および解除するには
対象の範囲を選択して、再度「ルビ」ダイアログボックスを表示します。編集したい場合は「ルビ」ボックスの内容を入力します。解除したい場合は「ルビの解除」をクリックします。
はやぶさオンラインパソコン教室 パソコンの教科書
Wordの教科書
- 「テンプレートって何!?」
- 知らなきゃ損する「表示の設定」
- ここが知りたかった!ページの設定
- 上達の極意は『範囲選択』にあり!
- 文字フォントのココを抑えよう!
- 表作成のコツ
- 文字(フォント)の装飾
- 文字列の折り返し
Excelの教科書
- この差は何!?数字入力 超!速い人、残念な人
- 「ワークシートのスクロール」と「セルの便利な移動」
- 初めての小技集
- オートフィルをマスターしよう!
- 知らないの?クイック分析ツール
- 列の幅、行の高さ
- セルの書式設定
- データの表示形式
最新情報をお届けします
Twitter で「がばいはやぶさ」をフォローしよう!
Follow @gabaihayabusaコメント
トラックバックは利用できません。
コメント (0)

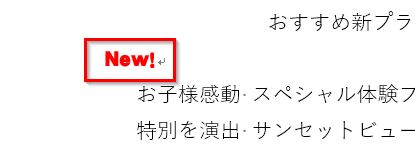
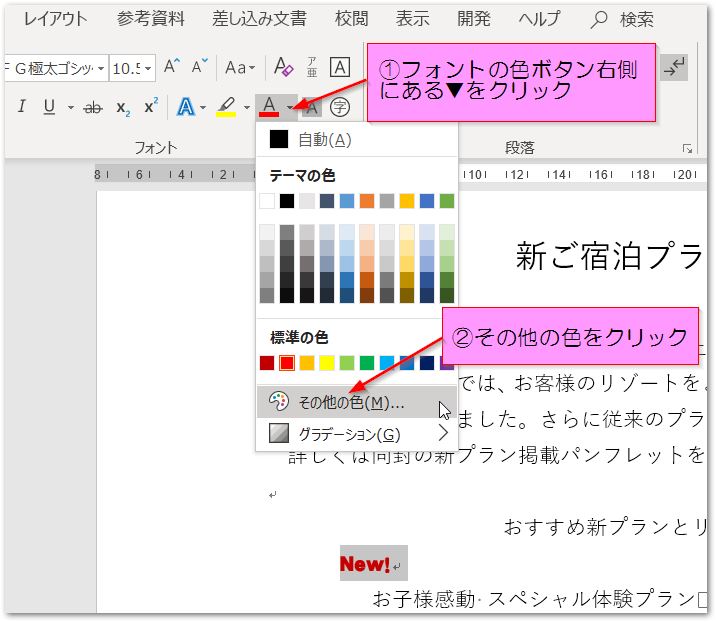
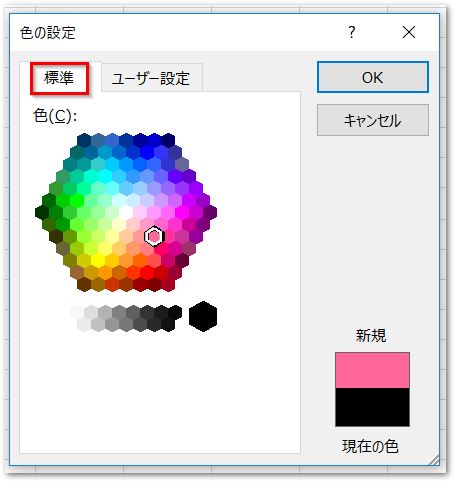
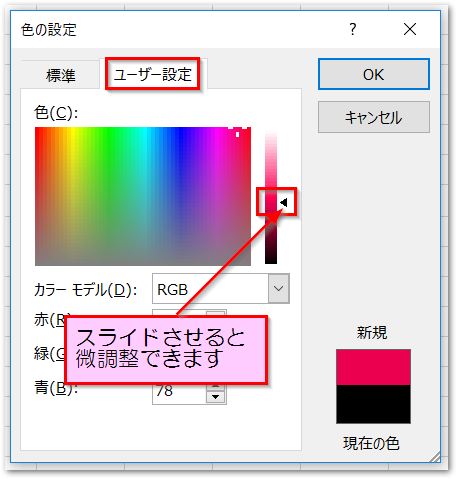
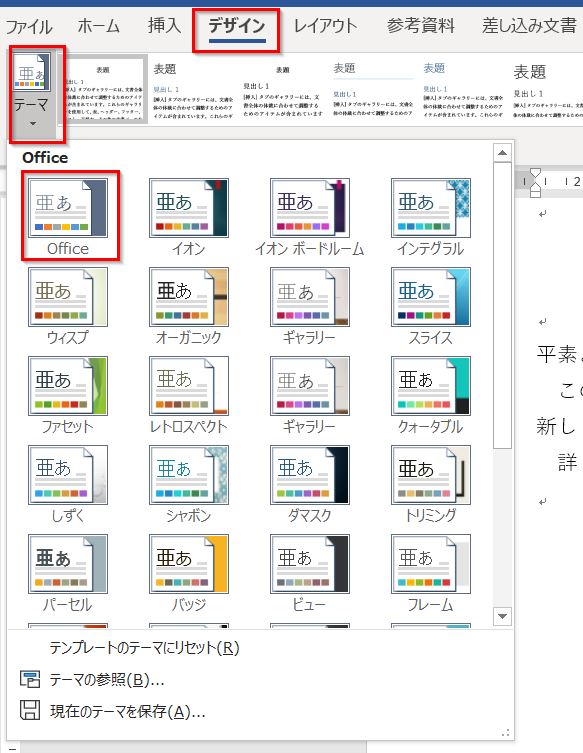
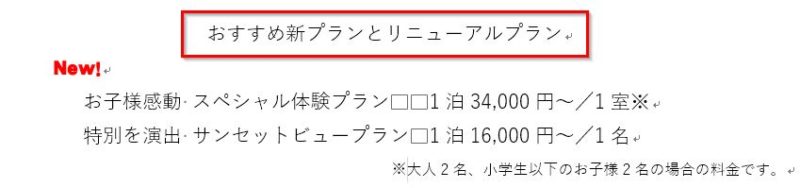
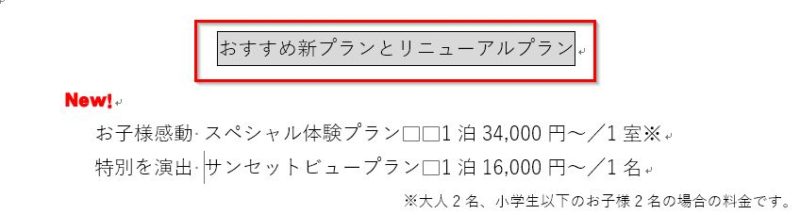
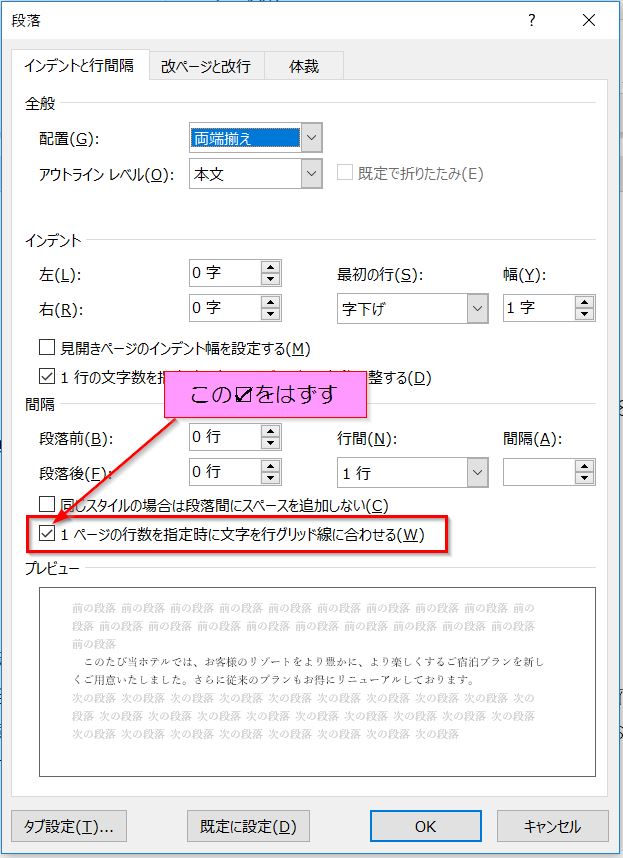
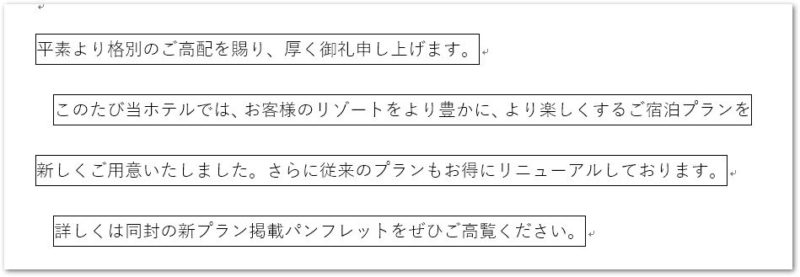
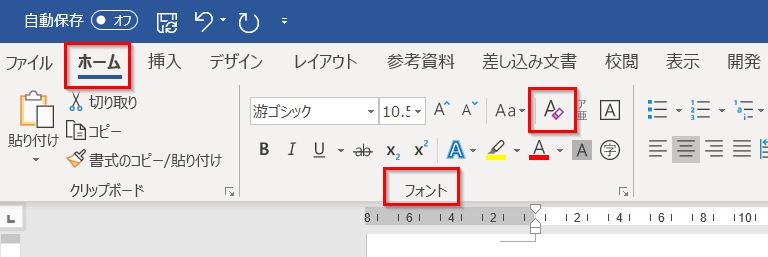
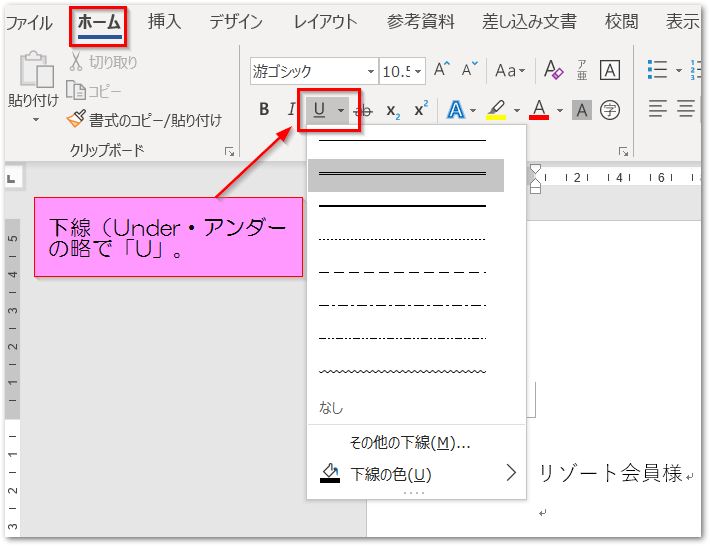
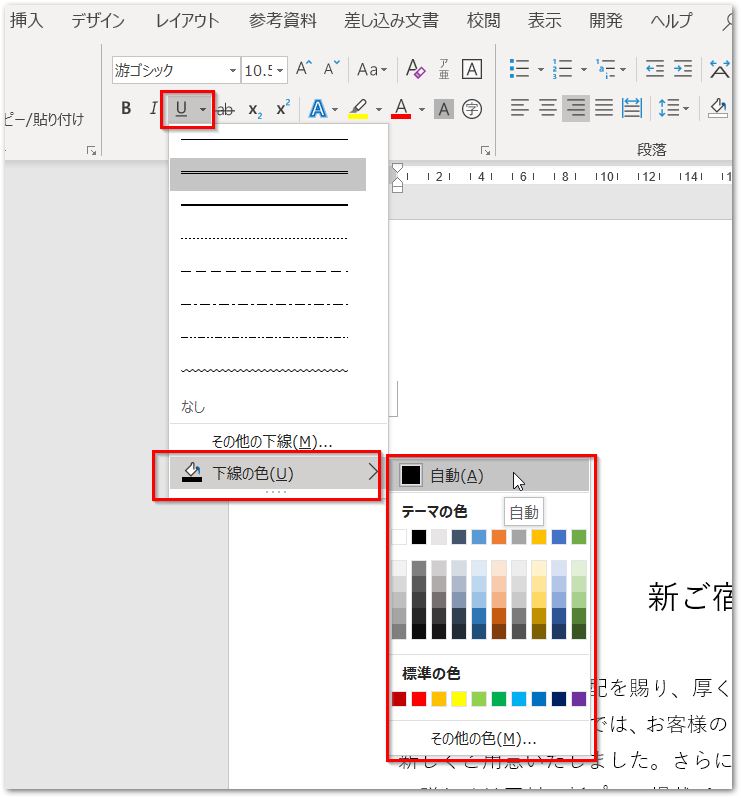
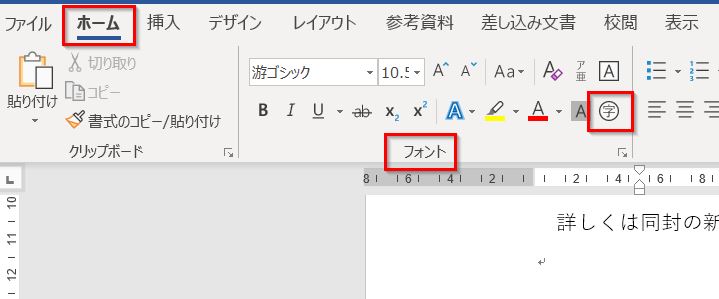
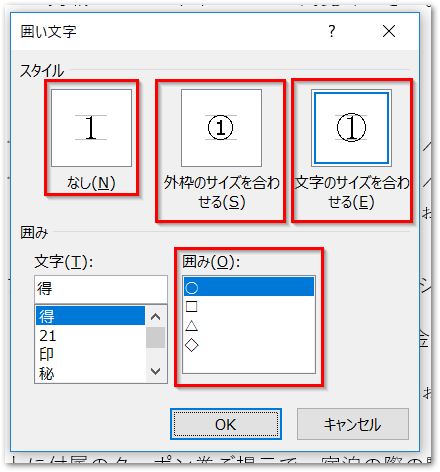
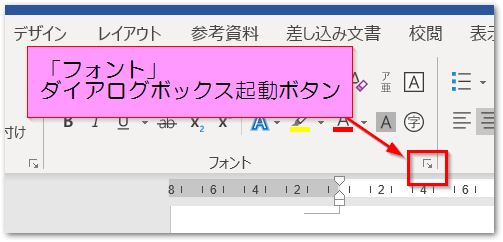
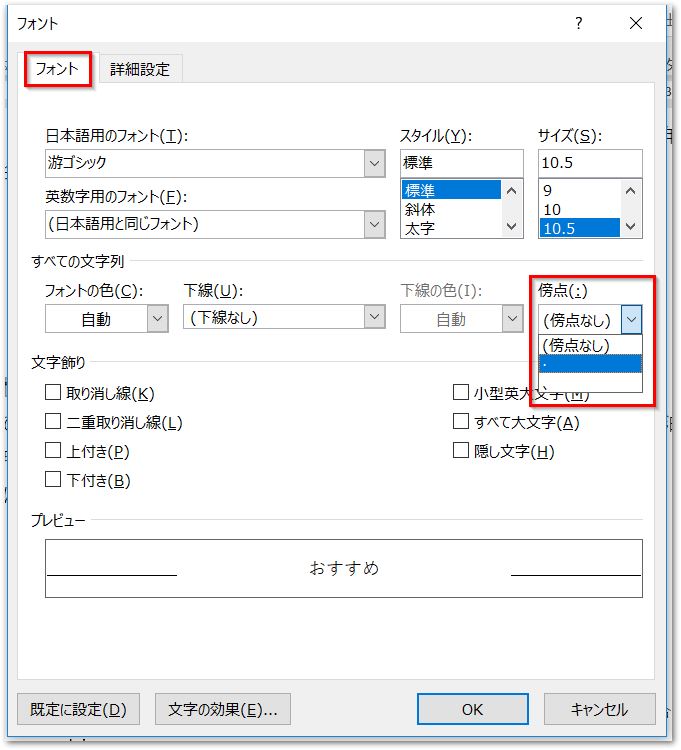

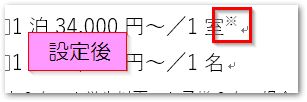
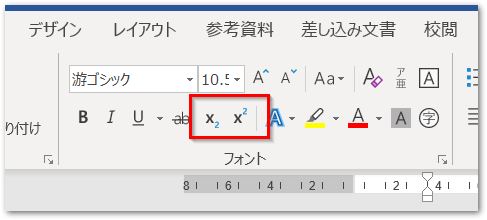
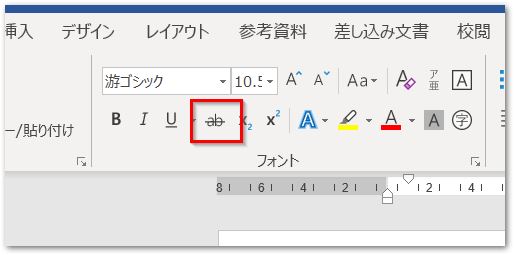
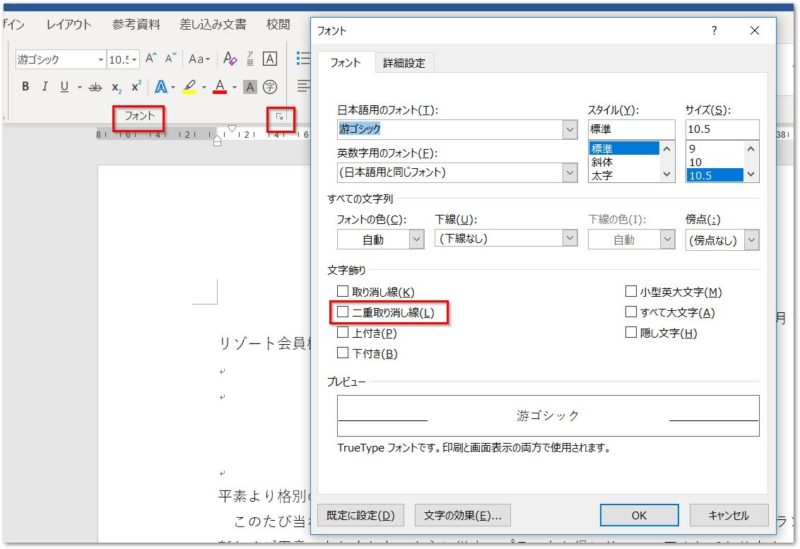
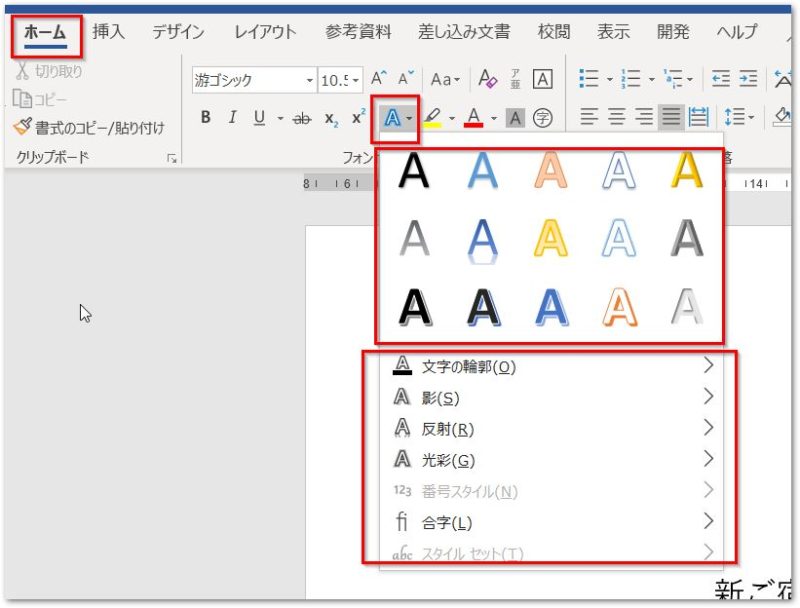


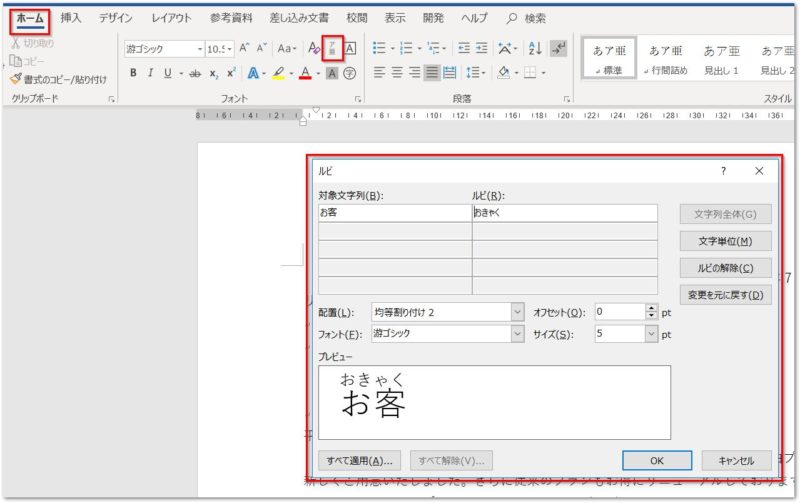





この記事へのコメントはありません。