- Home
- お役立ち・まめ知識, パソコン・スマホ
- Excelの教科書 魔法のオートフィル機能

定番のオフィスソフト Microsoft Excel(エクセル)ユーザーに役立つワンポイント!今回は、「オートフィル」の話です。
目次 Contents
オートフィルとは?
”日・月・火・水・木・金・土”や”1月・2月・3月…”などの連続性のあるデータを、ひとつひとつ入力しなくても、始めの一つを基に続きを自動入力する機能です。
アクティブセルとは?
「フィルハンドル」の前に、「アクティブセル」をご説明します。「アクティブセル」というのは、タイピングされた文字列や数字が入力されるセルのことです。
アクティブセルの移動
マウスでクリックするか、キーボードの方向キー「↑」「↓」「→」「←」で指定や移動ができます。
このほか、「Enter」キー(エンターキー)で下へ、「Shift」キー(シフトキー)+「Enter」キーで上へ、「Tab」キー(タブキー)で右へ、「Shift」キー+「Tab」キーで左へ、移動させる方法も便利です。Excelのワンポイント 「ワークシートのスクロール」と「セルの便利な移動」
| 操作 | アクティブセルが移動する方向 |
| 「Enter」キー(エンターキー) | 下 ↓ |
| 「Shift」キー(シフトキー) + 「Enter」キー(エンターキー) | 上 ↑ |
| 「Tab」キー(タブキー) | 右 → |
| 「Shift」キーシフトキー) + 「Tab」キー(タブキー) | 左 ← |
フィルハンドルとは?
アクティブセルの右下にある■の部分のことです。マウスカーソルをこの部分に重ね合わせると、通常白い十字の形が、細い十字の形に変わります。
マウスカーソルの形の違いと機能
オートフィル機能で連続データを入力する
ここでは「4月」というデータを利用し、連続して「5月」「6月」「7月」というデータを入力する場合でご説明します。
- 「4月」のセルをクリックしてアクティブセルにします。
- 十字マークのマウスポインタを「4月」のセルのフィルハンドに重ね合わせると、細い十字マークに形が変わります。上の表の「オートフィルのコピー」の図を参考にしてください。
- そこでマウスに左ボタンを押さえ、連続入力したい方向へドラッグします。
- ドラッグする途中、「4月」が何に変化していくかも表示されますので、どこまでドラッグすればよいのか分かるようになっています。
- 入力する終点まで来たところで、マウスのボタンを離すと、途中のセルに連続データが入力されます。
オートフィルオプションについて
連続データの作成直後に、オートフィルオプションが表示されます。これは、追加設定や補助設定を行うためのボタンです。
| オプションの種類 | 効果 |
| セルのコピー | 同じデータのコピー(複製)が入力されます |
| 連続データ | 連続データが入力されます(可能なデータのみ) |
| 書式のみコピー | セルを装飾する”書式”の設定のみがコピーされます |
| 書式なしコピー | ”書式”はコピーされず、セルのデータのみがコピーされます |
| 連続データ(日単位) | 「4月1日、4月2日・・・」のように、日単位のデータが入力されます |
| 連続データ(週日単位) | 土日を飛ばして、月~金の日付が入力されます |
| 連続データ(月単位) | 「4月1日、5月1日・・・」のように月単位のデータが入力されます |
| 連続データ(年単位) | 「2018年4月1日、2019年4月1日・・・」のように、年単位のデータが入力されます |
※日単位、週日単位、月単位、年単位は、日付の連続データを作成した際に表示されるオプションです。
オリジナルの連続データをオートフィル機能で入力したい
オートフィル機能は、月の名前や曜日など、一般に順番の予測がつくデータに限られ、それに該当しないもの、例えば人の名前や地名などは「単純コピー」となります。
そこで、『わが社独自の並び順』とか、『この地域では当たり前の並び順』とか、『今やっている仕事ではこの順番が便利』といったオリジナルの連続データを、オートフィルで利用したい場合は、Excelのオプションメニューのなかにある「ユーザー設定リスト」に、その順番をリスト登録しておけばOKです。
ユーザー設定リストの登録方法
- Excelの「ファイル」タブ―「オプション」をクリックし、Excelのオプションダイアログボックスを表示させます。
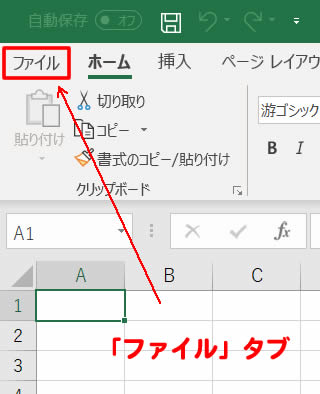
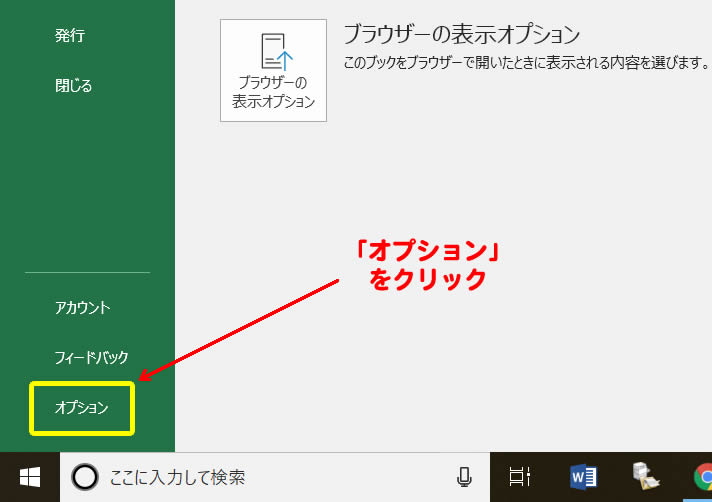
- 詳細設定の「全般」グループのなかにある「ユーザー設定リストの編集(O)…」ボタンをクリックします。
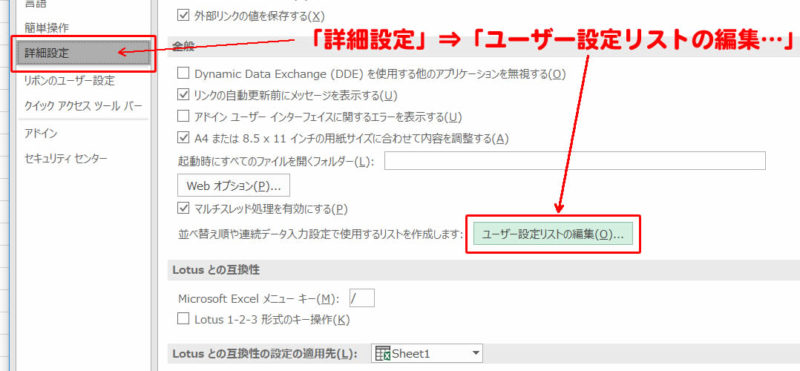
- リストを作成するには、直接リストを入力していく方法と、Excelのシートなどにあるデータを範囲選択しインポートする方法とがあります。大量のデータのリストを作成する場合は、インポートしてください。
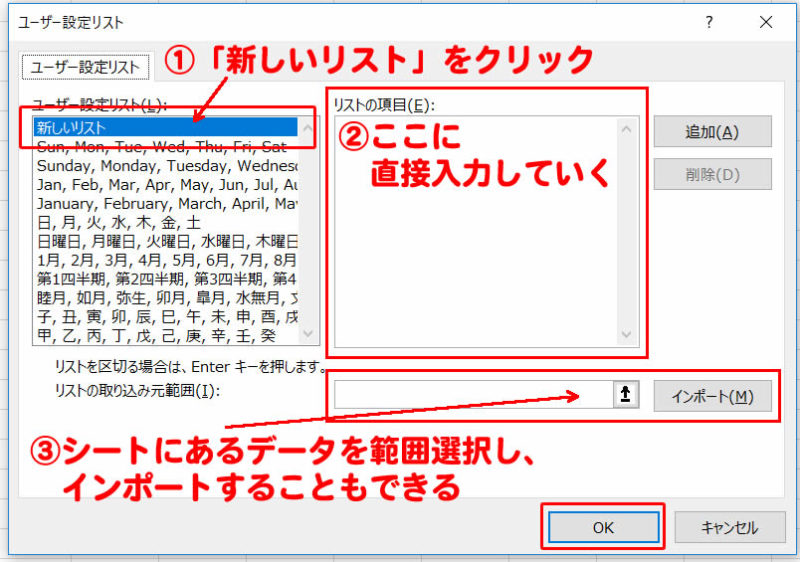
- リストの登録が完了すると、オートフィル機能を使って、オリジナルの連続データをコピーすることができます。
はやぶさオンラインパソコン教室 パソコンの教科書
Wordの教科書
- 「テンプレートって何!?」
- 知らなきゃ損する「表示の設定」
- ここが知りたかった!ページの設定
- 上達の極意は『範囲選択』にあり!
- 文字フォントのココを抑えよう!
- 表作成のコツ
- 文字(フォント)の装飾
- 文字列の折り返し
Excelの教科書
- この差は何!?数字入力 超!速い人、残念な人
- 「ワークシートのスクロール」と「セルの便利な移動」
- 初めての小技集
- オートフィルをマスターしよう!
- 知らないの?クイック分析ツール
- 列の幅、行の高さ
- セルの書式設定
- データの表示形式
最新情報をお届けします
Twitter で「がばいはやぶさ」をフォローしよう!
Follow @gabaihayabusaコメント
トラックバックは利用できません。
コメント (0)
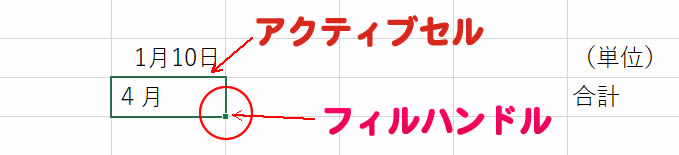

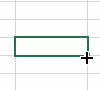
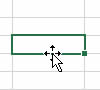
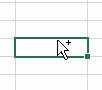
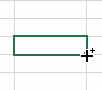
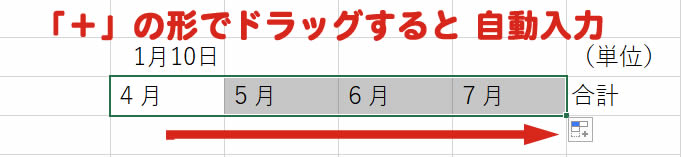
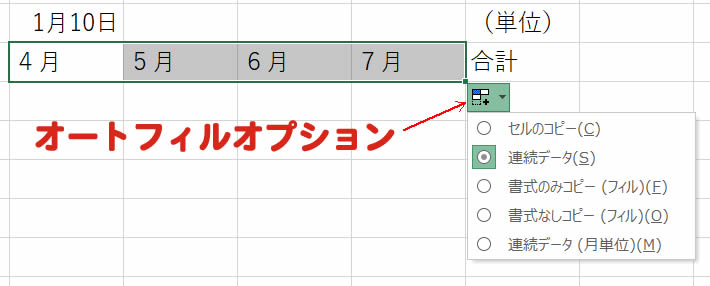





この記事へのコメントはありません。