- Home
- お役立ち・まめ知識, パソコン・スマホ
- Excelの教科書 データの表示形式

定番のオフィスソフト Microsoft Excel(エクセル)を正しく学びましょう。今回は、データの表示形式についてご説明します。
目次 Contents
データの表示形式を自由に設定する
Microsoft Excel(エクセル)の表示形式とは、データを入力し直すことなく、データの見た目を自在に変化させるための機能です。たとえば、数値に桁区切り記号であるカンマ(,)を付けたり、円記号(¥)を付けたりすることができます。
このような表示形式による変化は、見かけの変化だけであり、データの実体にまでは及びません。そのため、状況に合わせていつでも解除したり変更したりして、別の見た目に変えることができます。
数値に桁区切りスタイルを適用する
桁区切りスタイルとは、3桁ごろにカンマ「,」が付く数値スタイルのことです。桁数の多い数値が3桁ごとに区切ってあると、数値を容易に判断することができます。設定するには、「ホーム」タブの「桁区切りスタイル」ボタンを使用します。
通貨表示形式(¥マーク)やパーセントスタイルを設定するには
数値の先頭に「¥」マークをつけるには、「ホーム」タブの「通貨表示形式」ボタンをクリックします(▼からは選ばず、ボタンそのものをクリックします)。また、パーセント(%)表記にするには「パーセントスタイル」ボタンをクリックします。
日付スタイルを適用する
日付データは、「年」「月」「日」、さらには「時」「分」「秒」まで、さまざまな要素が含まれています。さらに、西暦・和暦という大きな区分の下に、西暦は4桁(2019)と2桁(19)の表記法がありますし、和暦は”令和”か”R”かという表記法があります。また日付も、”4月1日”や”4/1”などいくつかの表記法があります。
表示形式を利用することで、好きな表記法が選べ、またいつでも変更することができます。その都度入力しなおす手間がかからないため便利です。
表示形式を解除するには
表示形式を解除したい場合は、「ホーム」タブの「数値」グループの「表示形式」ボックスから「標準」をクリックします。
独自の表示形式を設定する
「100円」とか「3個」といった文字列では計算ができません
文書作成を、Word(ワード)ではなく、Excel(エクセル)でしてしまわれる方にありがちなミスの一つとして、数量や金額に「3個」とか「2,000円」など、数字以外の”個”や”円”などの”文字”を入力してしまい、あとから計算するとエラーになってしまうものがあります。
ワープロではなく、計算や分析を主目的としているExcelは、Wordのような『見た目の仕上がりの良さ』を整える必要性は高くありません。ですから、単位などは気にせず、数値だけを入力しておいた方がいいのです。
ところが、それを印刷してお客様などにお渡しする場合などは、やはり、読みさすさ、分かりやすさが必要となってきます。そこで、データの見た目を自由自在に変更できる機能があるわけです。
桁区切りや日付などの、使用頻度の高いものはそれぞれ設定ボタンが用意されていますが、独自のルールにもとづき、より自在な修正をかけたい場合などは、「ユーザー定義」で設定することになります。
代表的な「表示形式 ユーザー定義」の例
| 保存値 | 表示形式 | 表示値 | |
| 15 | 0”個” | ⇒ | 15個 |
| 0 | 0”個” | ⇒ | 0個 |
| 15 | #”個” | ⇒ | 15個 |
| 0 | #”個” | ⇒ | 個 |
| 1500 | #,##0”円” | ⇒ | 1,500円 |
| 300 | #,##0”円” | ⇒ | 300円 |
例:「20」という数値データに「0”個”」と設定して「20個」と表示させる場合
- 当該セルを選び、「ホーム」タブの「数値」グループなどから「セルの書式設定」ダイアログボックスを立ち上げ、「表示形式」タブの「分類」から「ユーザー定義」をクリックします。
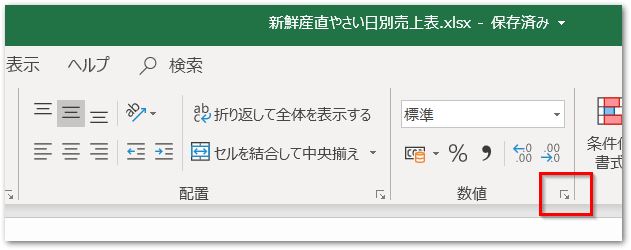
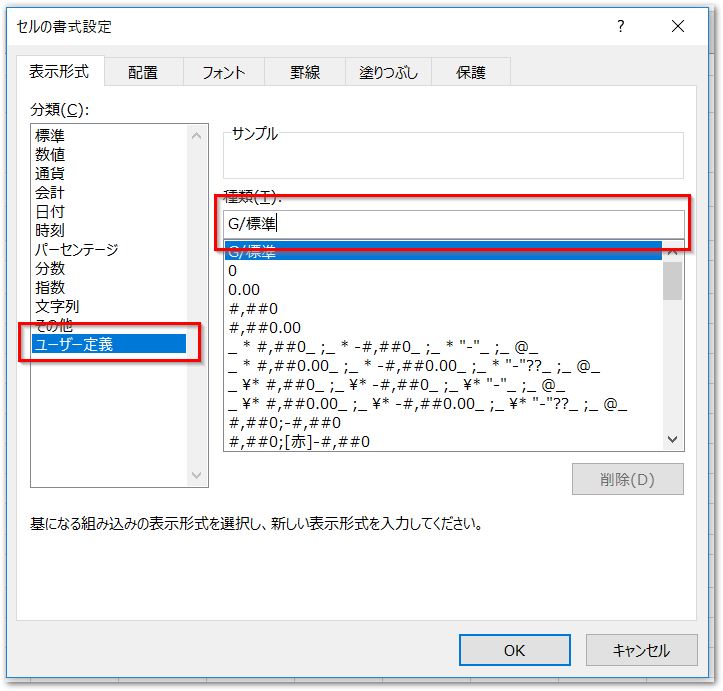
- 種類(初期値は「G/標準」)ボックス内の文字を削除し、「0”個”」と入力します(※ 0や”は半角)。
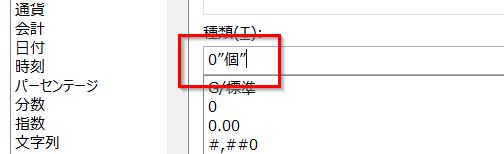
- 「OK」をクリックします。
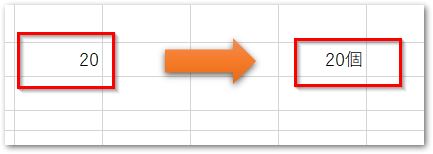
例:「1000」という数値データに「#,##0”円”」と設定して「1,000円」と表示させる場合
- 当該セルを選び、「ホーム」タブの「数値」グループなどから「セルの書式設定」ダイアログボックスを立ち上げ、「表示形式」タブの「分類」から「ユーザー定義」をクリックします。
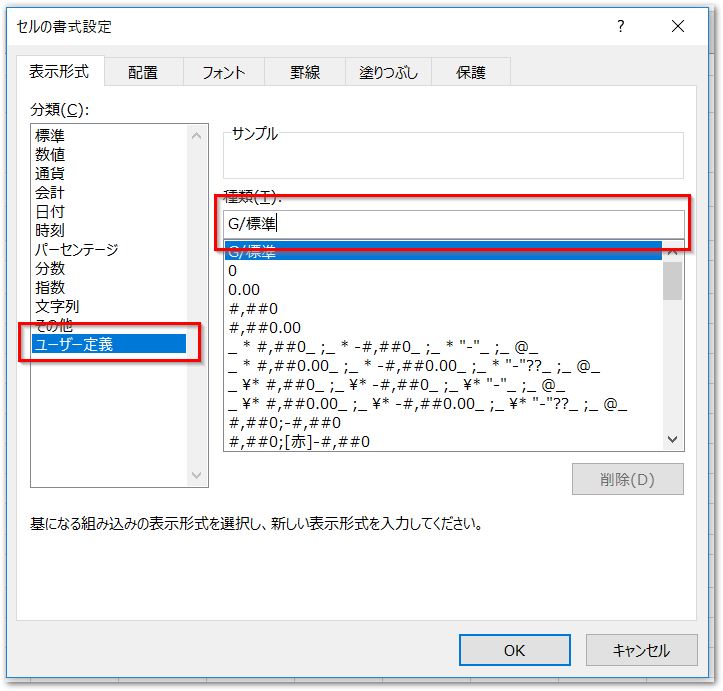
- 種類(初期値は「G/標準」)ボックス内の文字を削除し、「#,##0”円”」と入力します(※ 0や”は半角)。
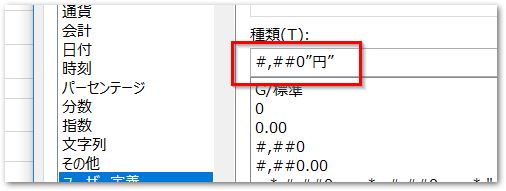
- 「OK」をクリックします。
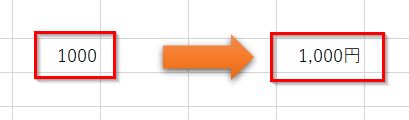
文字列に文字列を組み合わせる表示形式を設定するには
文字列の保存値に任意の文字列を組み合わせるには、「#」や「0」の代わりに”@”を使用します。
| 保存値 | 表示形式 | 表示値 | |
| 佐藤 | @” 様” | ⇒ | 佐藤 様 |
| 総務部 | @” 御中” | ⇒ | 総務部 御中 |
0で始まる数値を表示する場合
Excelでは0から始まる整数を入力すると、セルの入力を確定した時点で はじめの0が消えてしまいます。
しかし、コード番号の桁合わせのためなど、0から始まる数値を入力したいときもあります。その場合は、0を省いた数値を入力して、表示形式の機能で0を付与する設定を行います。
000や0000の表示形式を設定する際の注意点
”000”や”0000”など、0を3桁以上続けた表示形式を設定すると、分類が「ユーザー定義」から「その他」に代わり、ロケール(国や地域の設定)が日本語以外(他国語)に変更される現象が確認されています。この現象を回避したい場合は、ユーザー定義の表示形式の入力時に「000””」のように末尾(または先頭)にダブルクォーテーションを2つ続けて入力してください。
日付の表記スタイルを表示形式で指定する
日付のデータもさまざまなパターンの表示値に変更できます。たとえば、年月日の桁数や区切り記号を変更したり、日付に該当する曜日を表示したいも可能です。
例:日付の表示形式に「yyyy.mm.dd(aaa)」と設定して「2019/06/01」と表示させる場合
シリアル値とは?
日付の保存値には、シリアル値と呼ばれる数値が利用されています。これは日付を管理するための通し番号のようなもので、1900年1月1日を基点として、そこから1日単位で連続した数値が割り当てられています。
シリアル値は、表示形式を「日付」から「標準」に戻してみると確認できます。逆に、日付を入力したつもりなのに、変な数値が現れてしまった場合は、表示形式を「日付」し設定しましょう。
日付の設定に使用する記号 ※覚えておくと便利!
| 保存値 | 表示形式 | 表示値 | |
| 2019/06/01 | yyyy.mm.dd(aaa) | ⇒ | 2019.06.01(土) |
| 2019/06/01 | yy | ⇒ | 16 |
| 2019/06/01 | yyyy | ⇒ | 2016 |
| 2019/06/01 | m | ⇒ | 6 |
| 2019/06/01 | mm | ⇒ | 06 |
| 2019/06/01 | d | ⇒ | 1 |
| 2019/06/01 | dd | ⇒ | 01 |
| 2019/06/01 | ddd | ⇒ | Sat |
| 2019/06/01 | dddd | ⇒ | Saturday |
| 2019/06/01 | aaa | ⇒ | 土 |
| 2019/06/01 | aaaa | ⇒ | 土曜日 |
| 2019/06/01 | ge | ⇒ | R1 |
| 2019/06/01 | gge | ⇒ | 令1 |
| 2019/06/01 | ggge | ⇒ | 令和1 |
はやぶさオンラインパソコン教室 パソコンの教科書
Wordの教科書
- 「テンプレートって何!?」
- 知らなきゃ損する「表示の設定」
- ここが知りたかった!ページの設定
- 上達の極意は『範囲選択』にあり!
- 文字フォントのココを抑えよう!
- 表作成のコツ
- 文字(フォント)の装飾
- 文字列の折り返し
Excelの教科書
- この差は何!?数字入力 超!速い人、残念な人
- 「ワークシートのスクロール」と「セルの便利な移動」
- 初めての小技集
- オートフィルをマスターしよう!
- 知らないの?クイック分析ツール
- 列の幅、行の高さ
- セルの書式設定
- データの表示形式
最新情報をお届けします
Twitter で「がばいはやぶさ」をフォローしよう!
Follow @gabaihayabusaコメント
トラックバックは利用できません。
コメント (0)
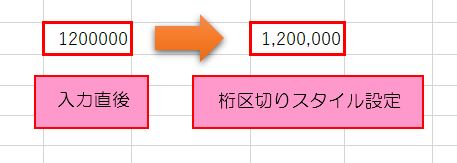

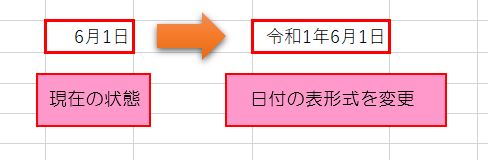
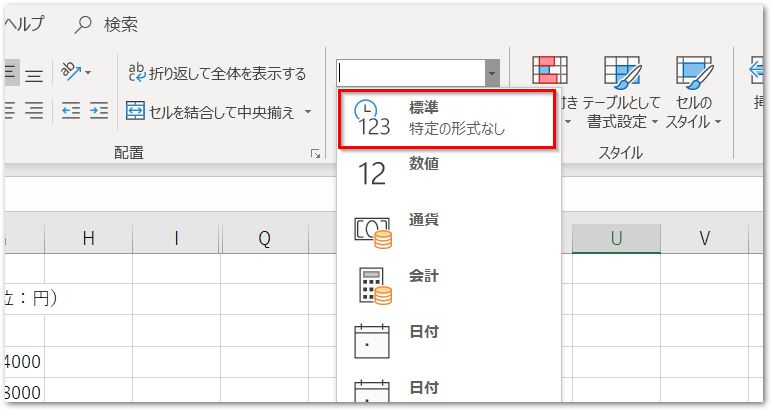
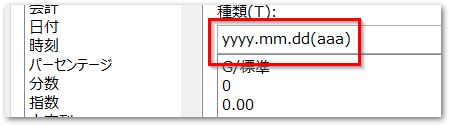
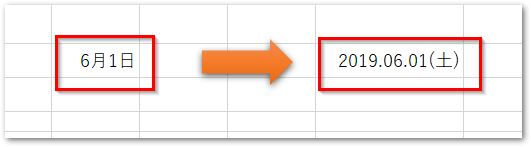





この記事へのコメントはありません。