使用ケース:
・項目の順序が重要な場合に使います。
・データ要素数が多い場合に使います。
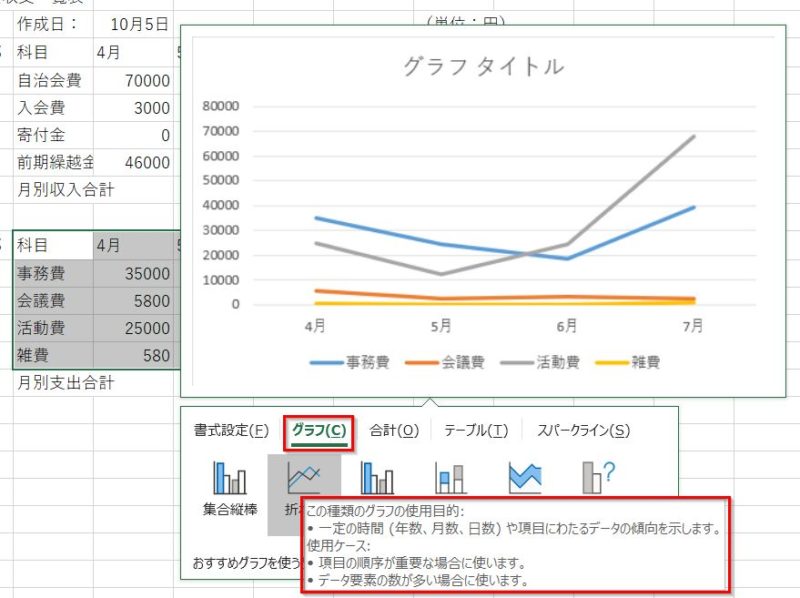
集合縦棒(行列入替)
この種類のグラフの使用目的:
・いくつかの項目の値を比較します。
使用ケース:
・項目の順序が重要でない場合に使います。
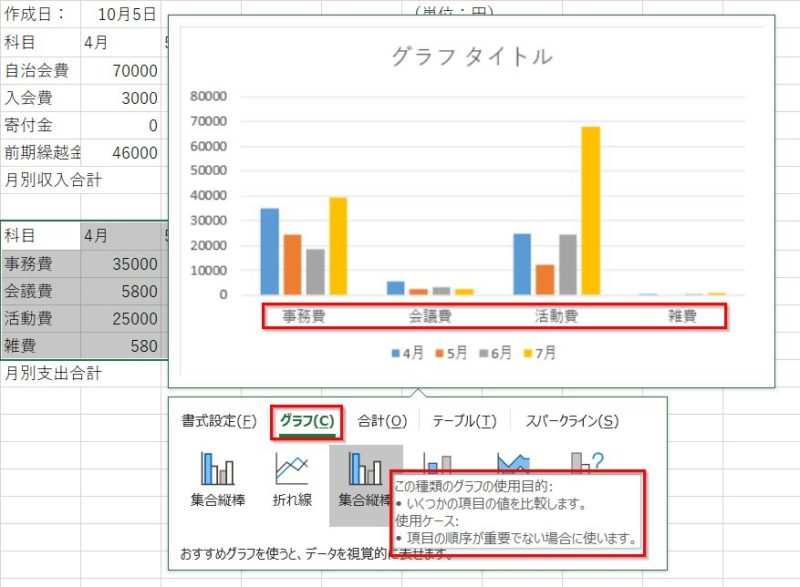
積み上げ(積み上げ縦棒)
この種類のグラフの使用目的:
・全体の中の各部分を比較します。
・全体の中の各部分が時間とともにどのように変化するかを示します。
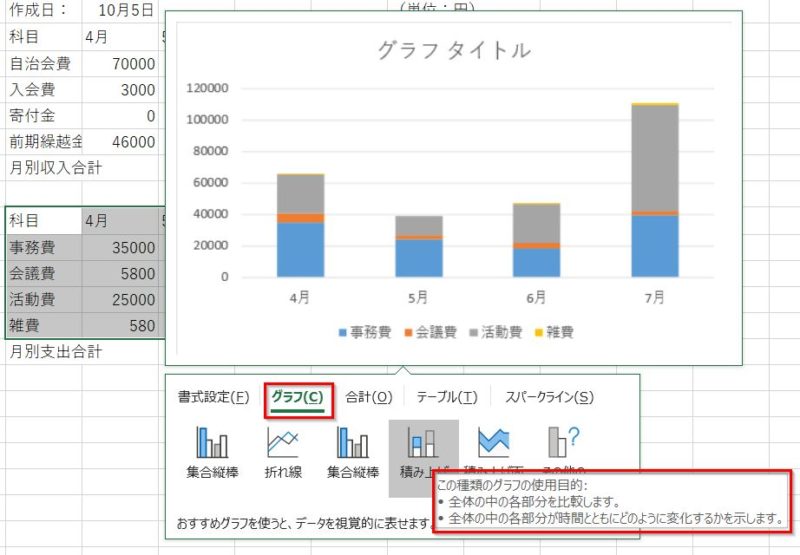
積み上げ面
この種類のグラフの使用目的:
・一定の時間や項目にわたる全体に対する部分の関係を示します。
・時間の経過に伴う変化の大きさを強調します。
・全体的な傾向として合計値を強調します。
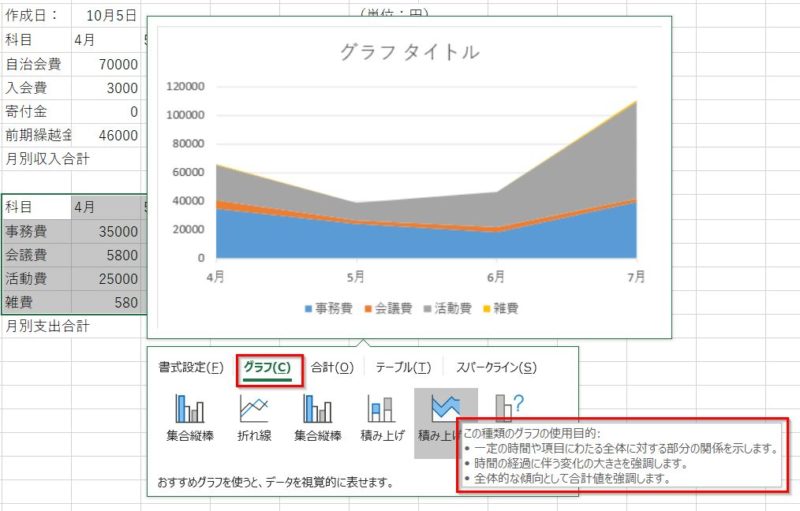
その他の(その他のグラフ)
[その他の]ボタンをクリックすると、[グラフの挿入]ダイアログボックスが表示されます。
[すべてのグラフ]タブをクリックして、グラフを選択することもできます。
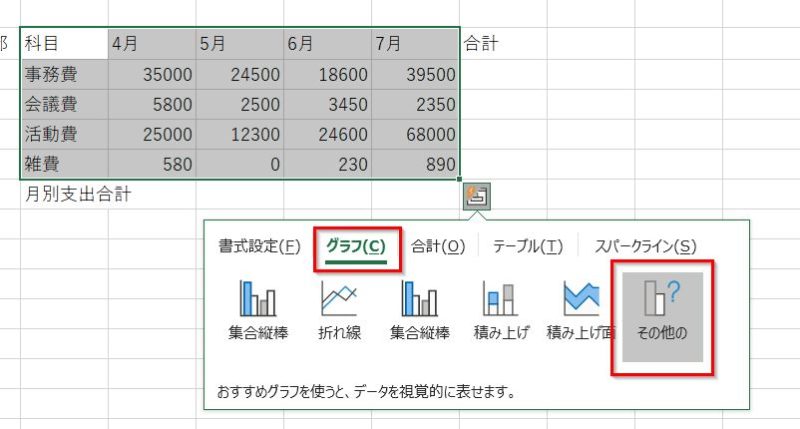
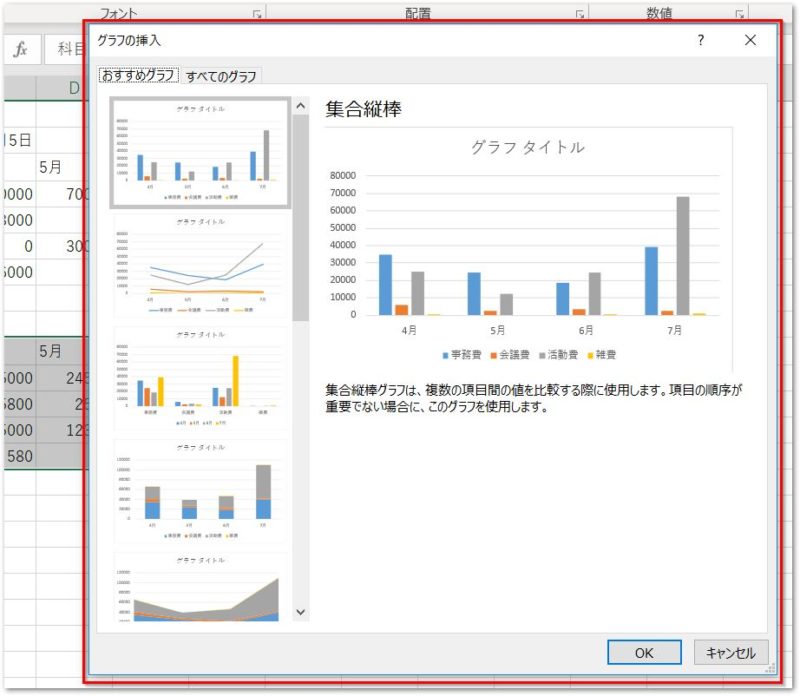
クイック分析のグラフは選択したデータによって表示される内容が変わります
範囲選択したデータによって、表示されるグラフの種類は変わります。
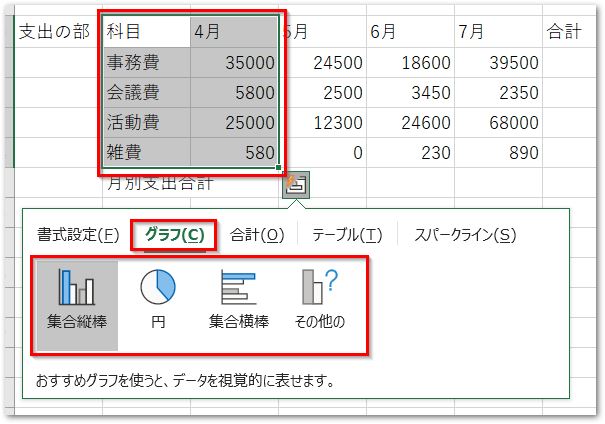
クイック分析の「合計」タブ
クイック分析の合計タブには、「合計」「平均」「個数」「合計」「累計」「合計」「平均」「個数」「合計」「累計」の10個のボタンが並んでいます。
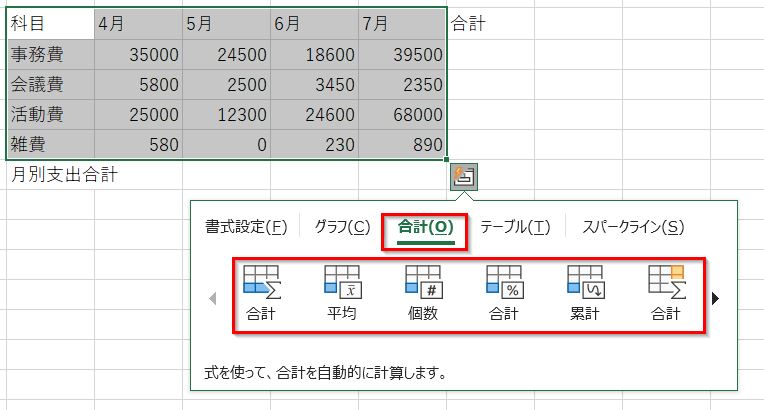
合計
フィールドごとの合計値が表示されます。
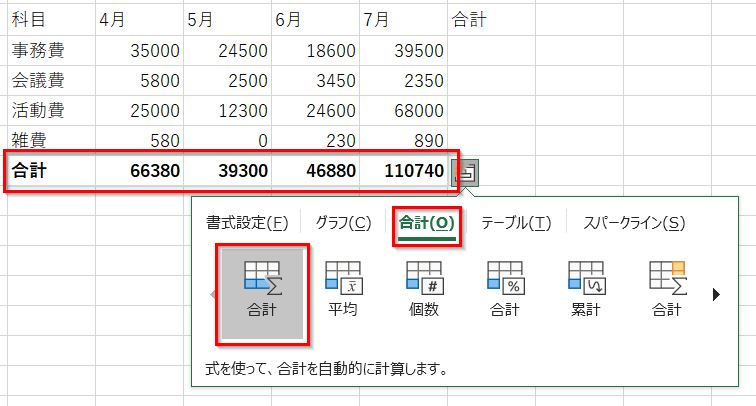
平均
フィールドごとの平均値が表示されます。
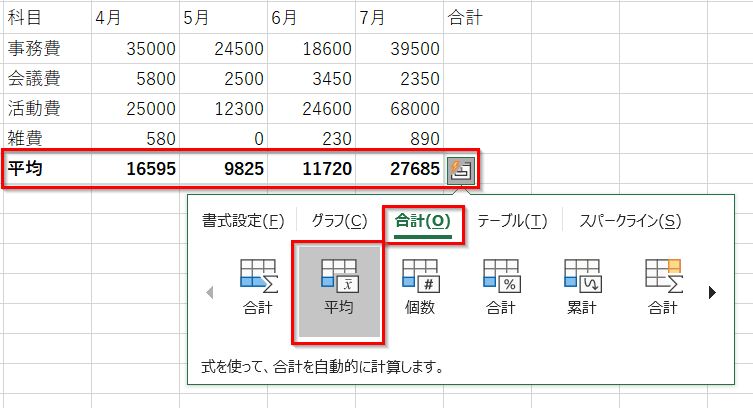
個数(データの個数)
フィールドに入力されているデータの個数が表示されます。
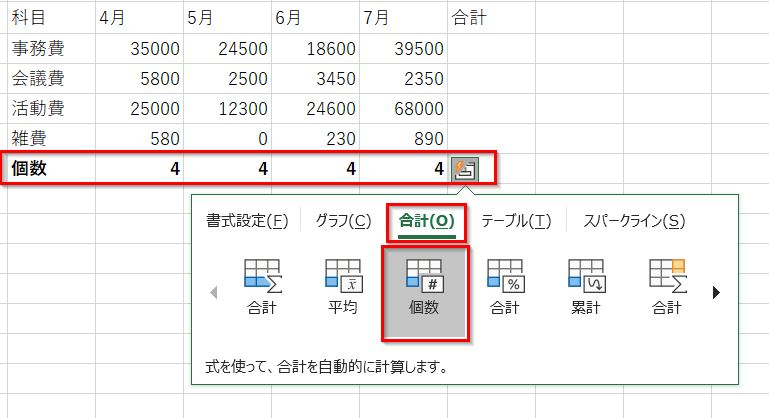
合計(合計の比率)
フィールドの合計値の比率が表示されます。
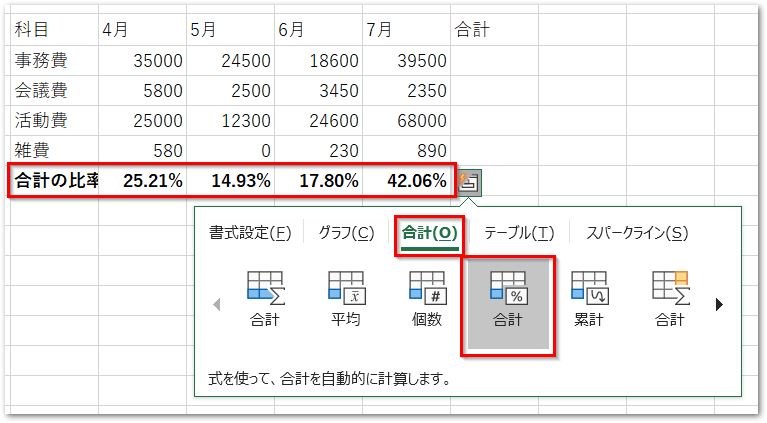
累計
フィールド累計が表示されます。
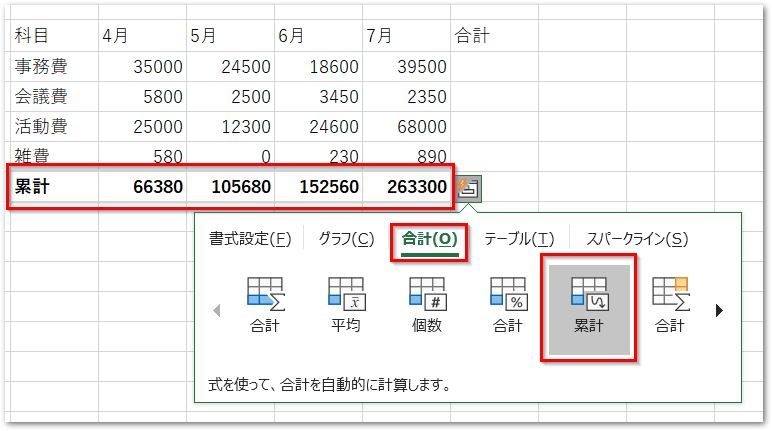
合計(行データ/レコードの合計)
行ごとの合計が表示されます。
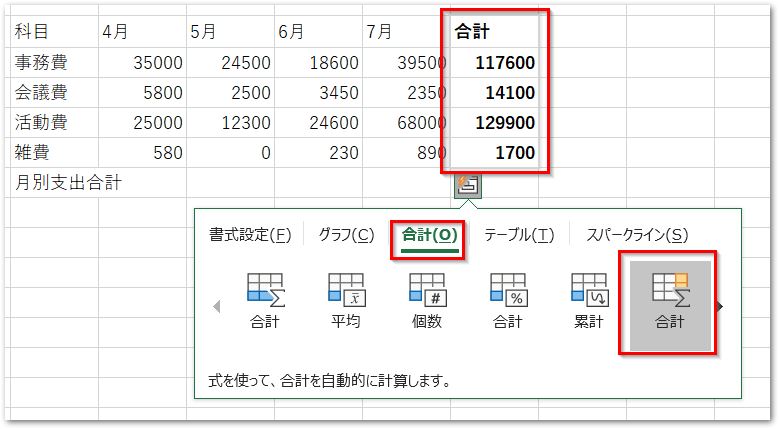
平均(行データ/レコードの平均)
行ごとの平均が表示されます。
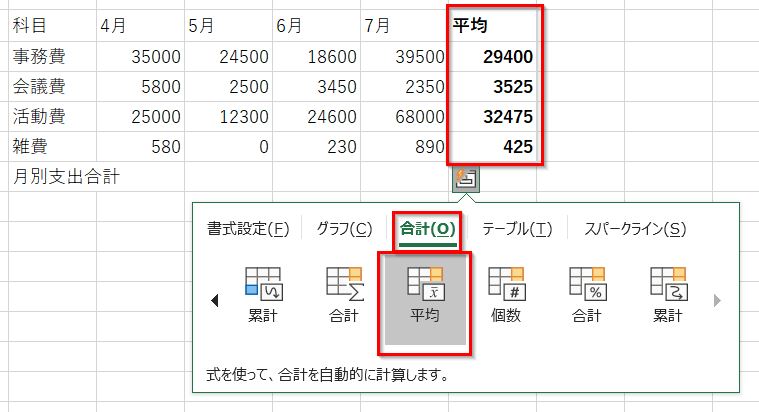
個数(行データ/レコードの個数)
行ごとの個数が表示されます。
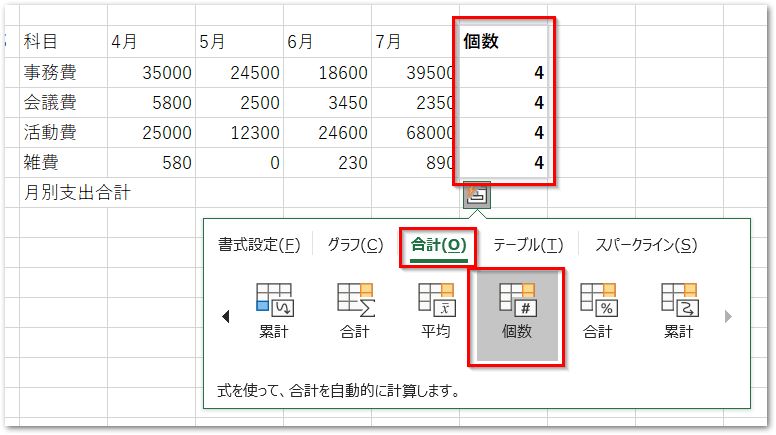
合計(行データ/レコードの合計の比率)
行ごとの合計の比率が表示されます。
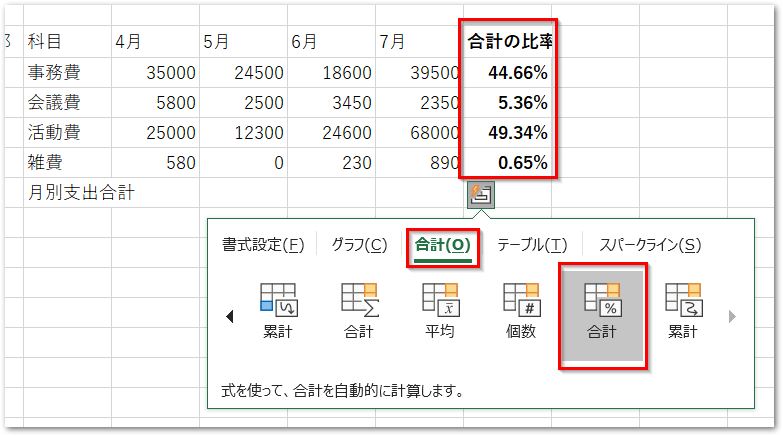
累計(行データ/レコードの累計)
行ごとの累計が表示されます。
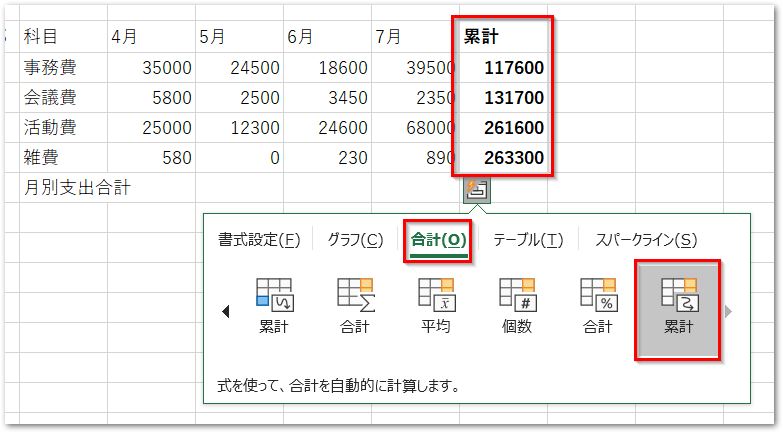
クイック分析のテーブルタブ
クイック分析の[テーブル]タブでは、[テーブル]と[ピボットテーブル]を作成することができます。
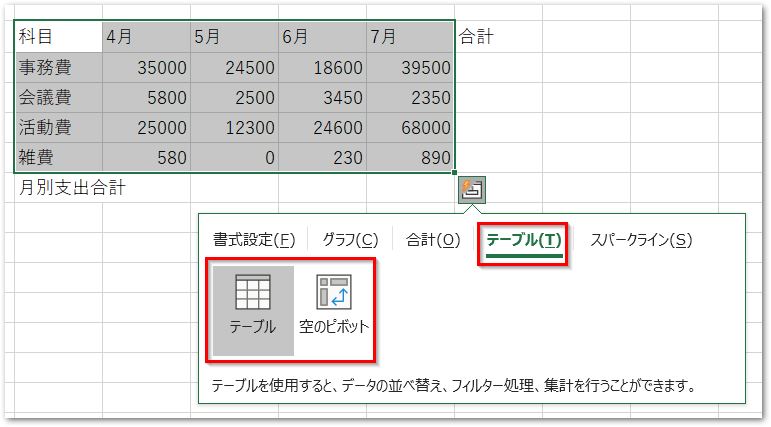
テーブル
-
指定範囲を「テーブル」に変換することができます。テーブルでは、各種のデータベース機能が簡単に使えるようになります。
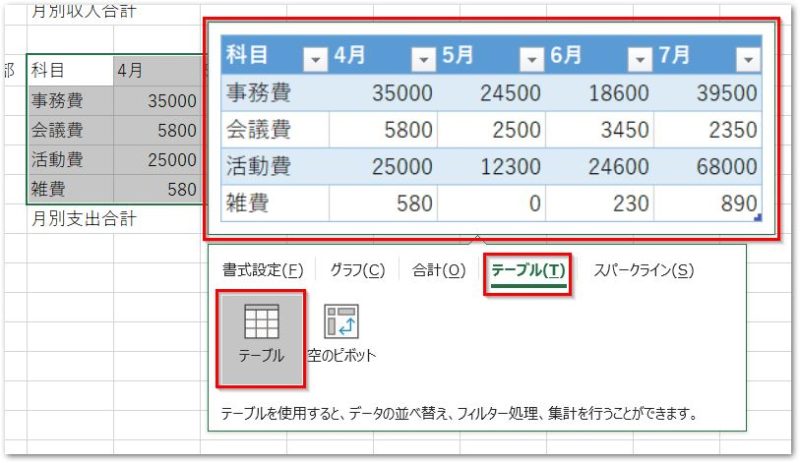
ピボットテーブル
[空のピボットテーブル]のボタンをクリックすると、ピボットテーブルが新しいシートに作成されます。ピボットテーブルは、Excelに搭載された便利なデータ分析ツールです。各フィールドを[フィルター]、[列]、[行]、[値]ボックスへドラッグして完成させます。
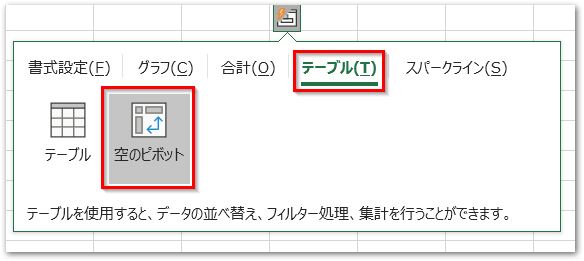
クイック分析のスパークラインタブ
クイック分析では、ワンクリックでスパークラインを表示することができます。スパークラインとは、一つのセルに収まるように、小型化されて表示されるグラフのことです。「スパークライン」タブには、「折れ線」「縦棒」「勝敗」のコマンドがあります。
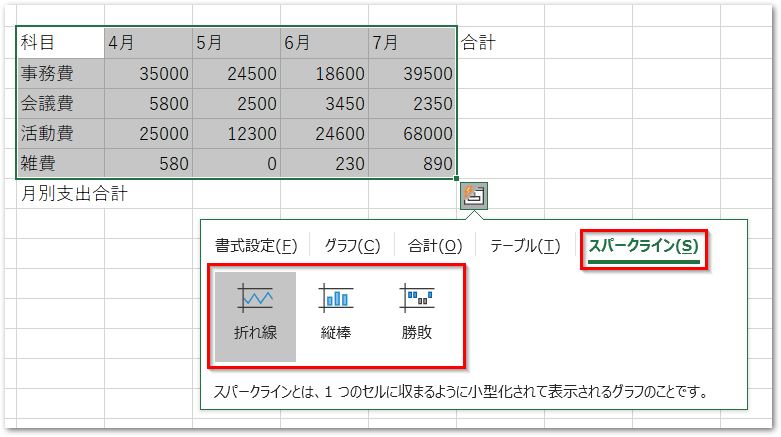
折れ線
[折れ線]のスパークラインです。それぞれのスパークラインは、選択範囲の中の1行分のデータに相当します。
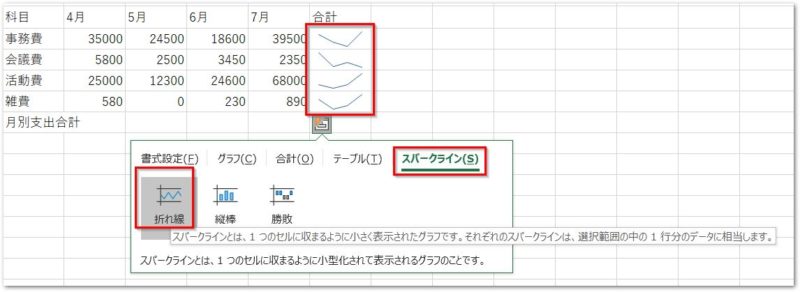
縦棒
[縦棒]のスパークラインです。
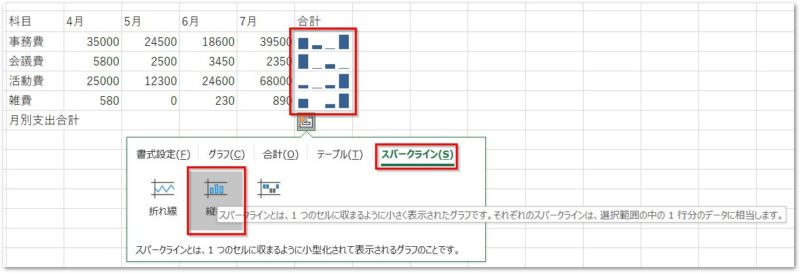
勝敗
[勝敗]のスパークラインです。
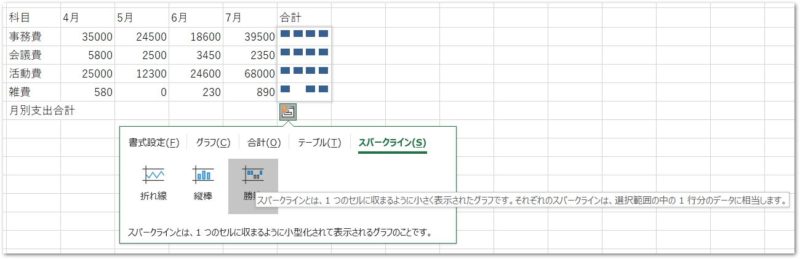
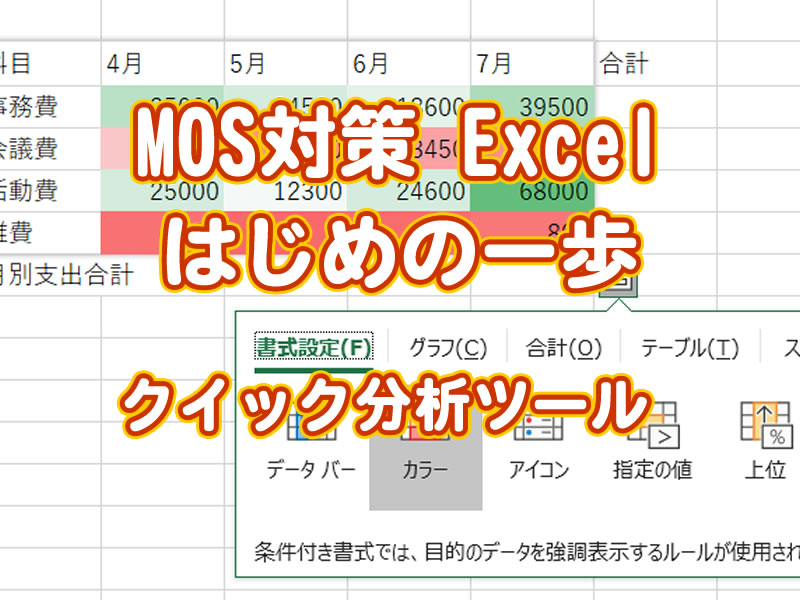
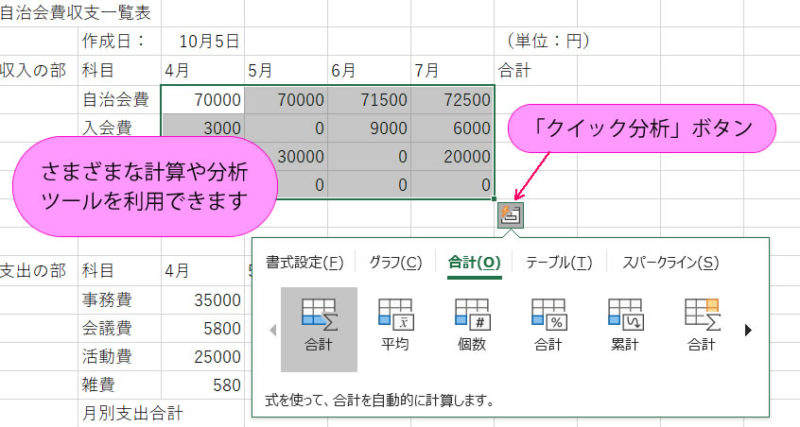
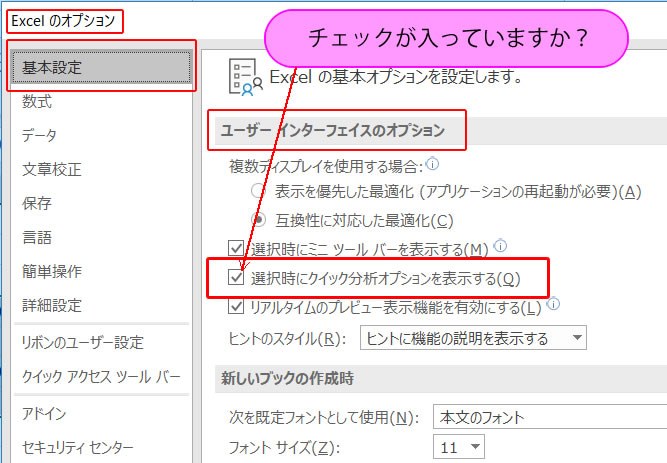
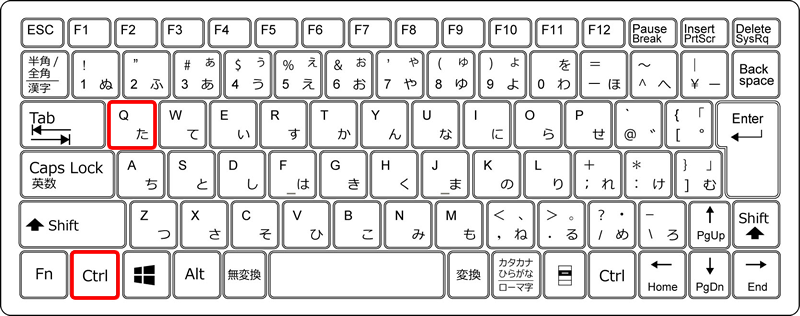
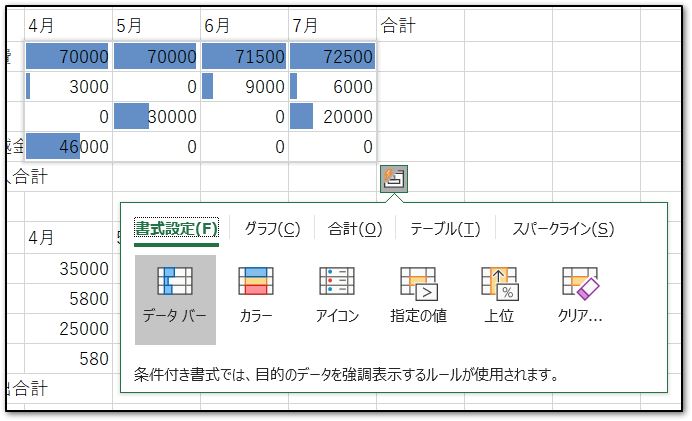
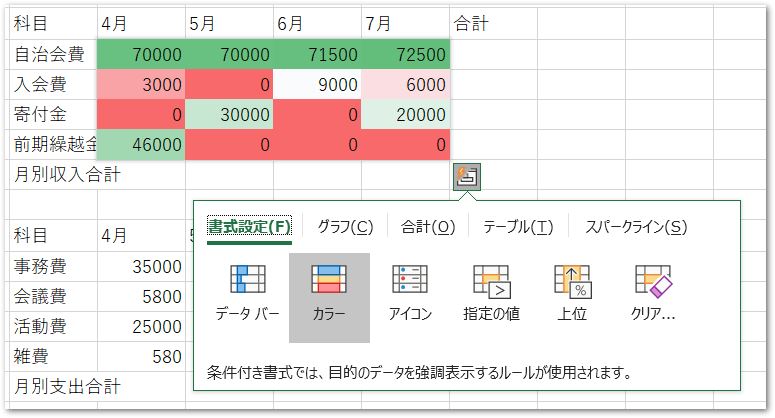
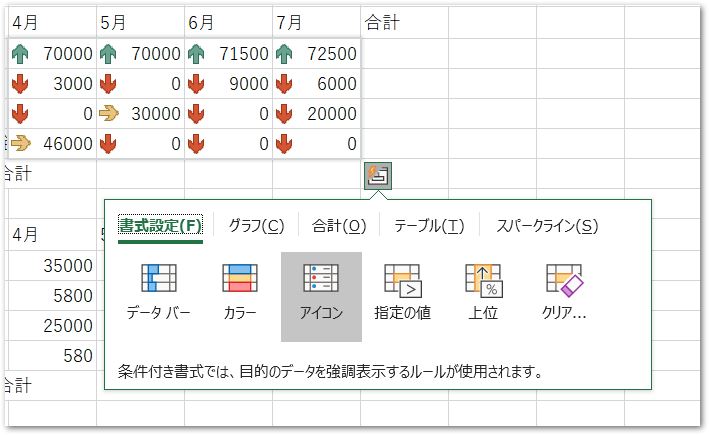
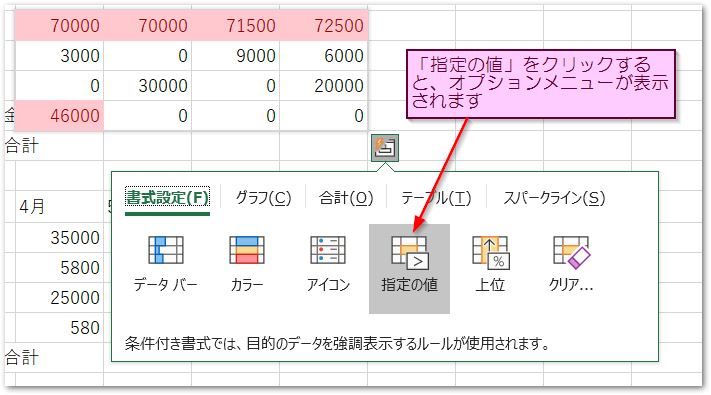
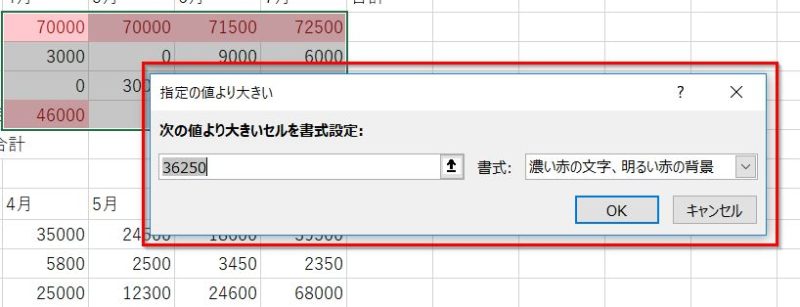
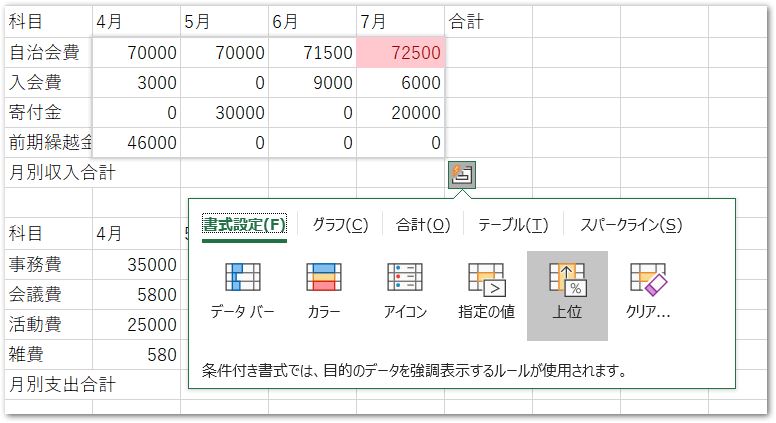
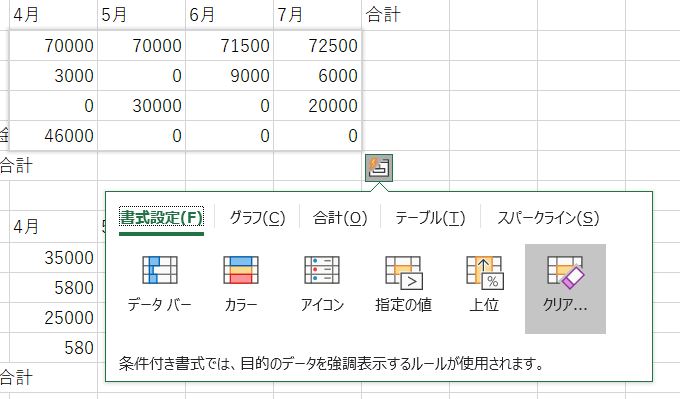
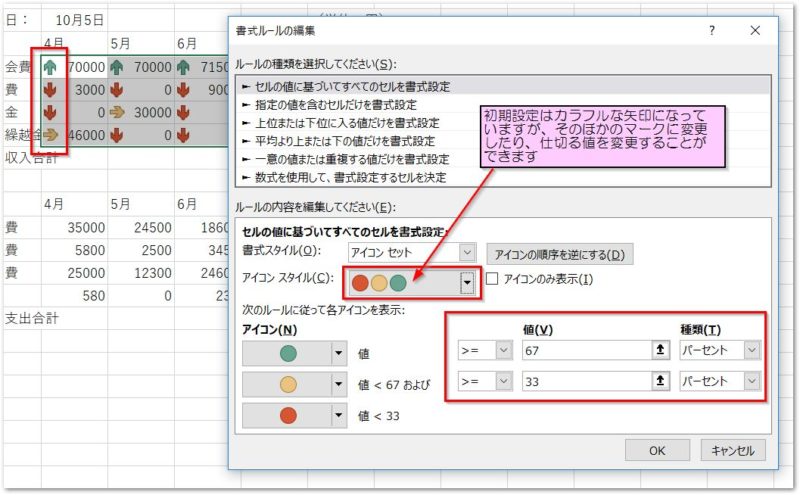
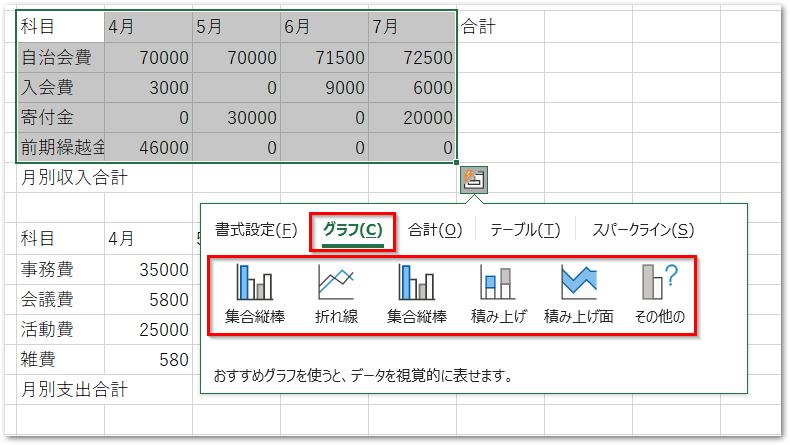
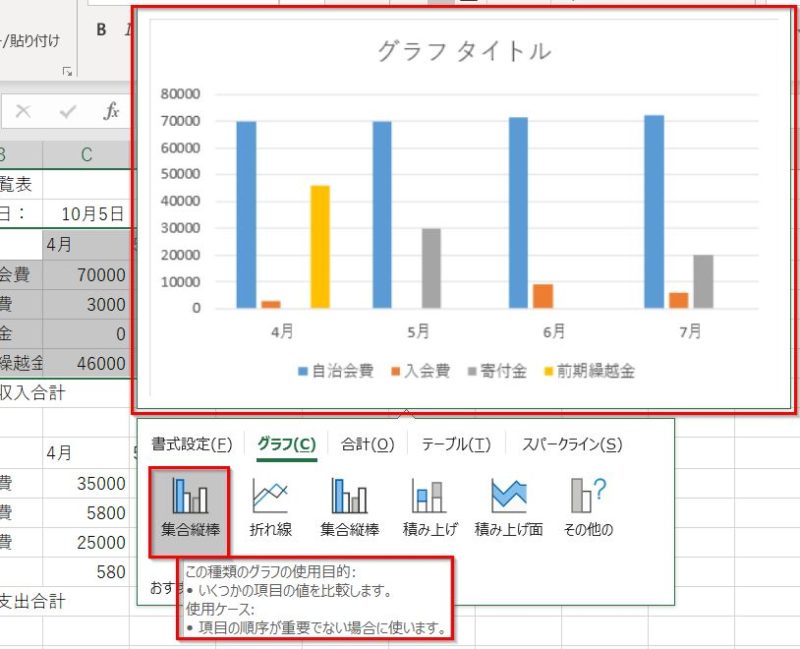
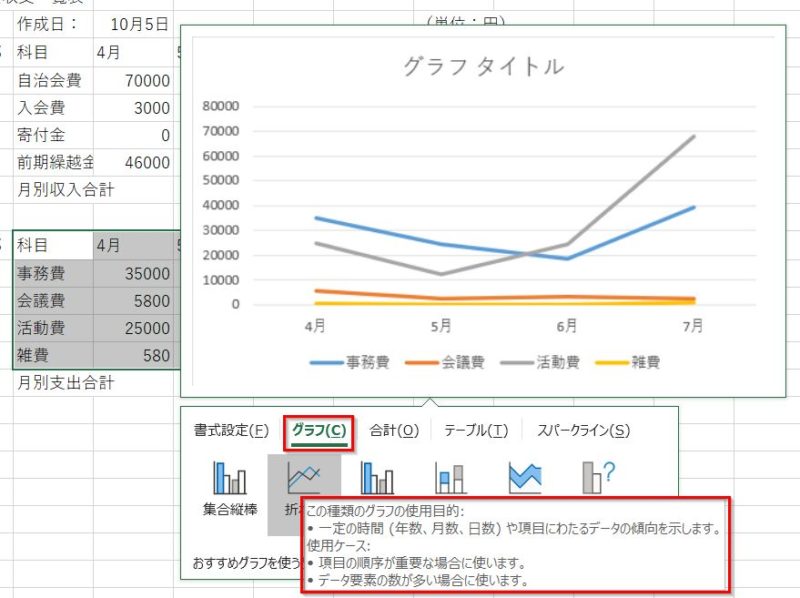
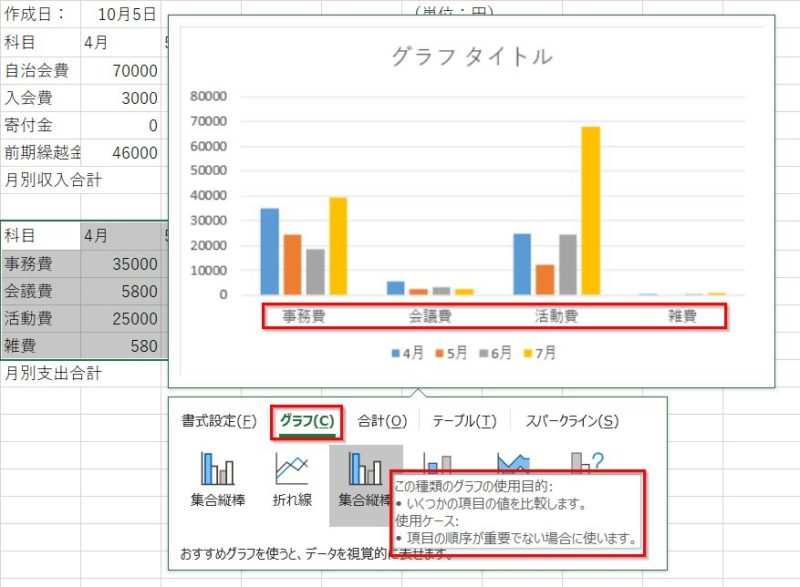
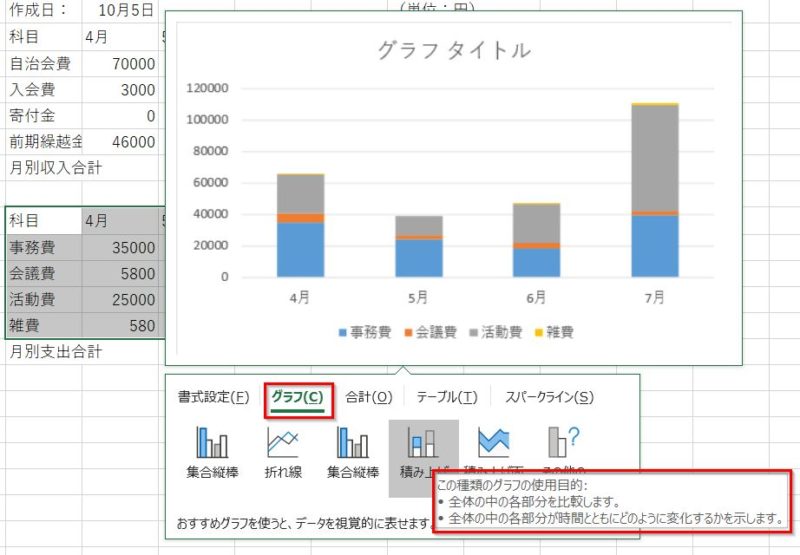
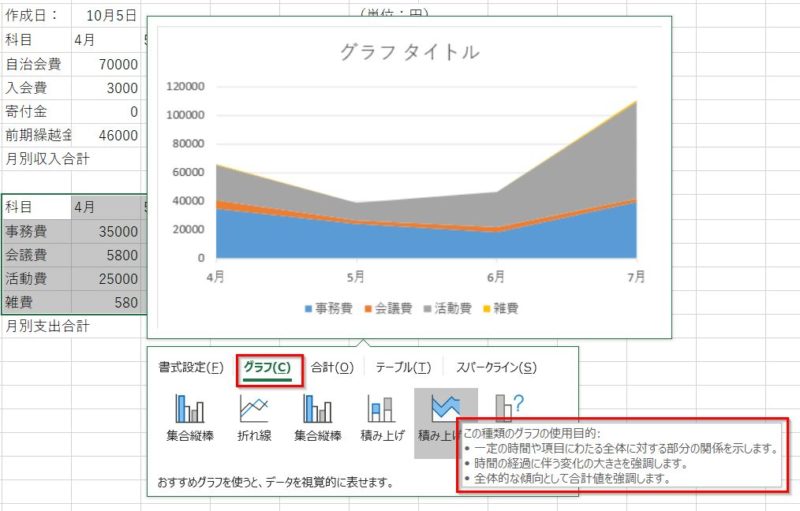
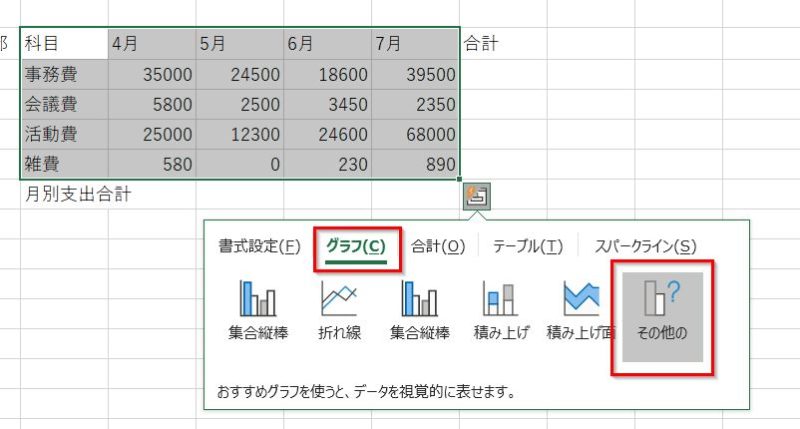
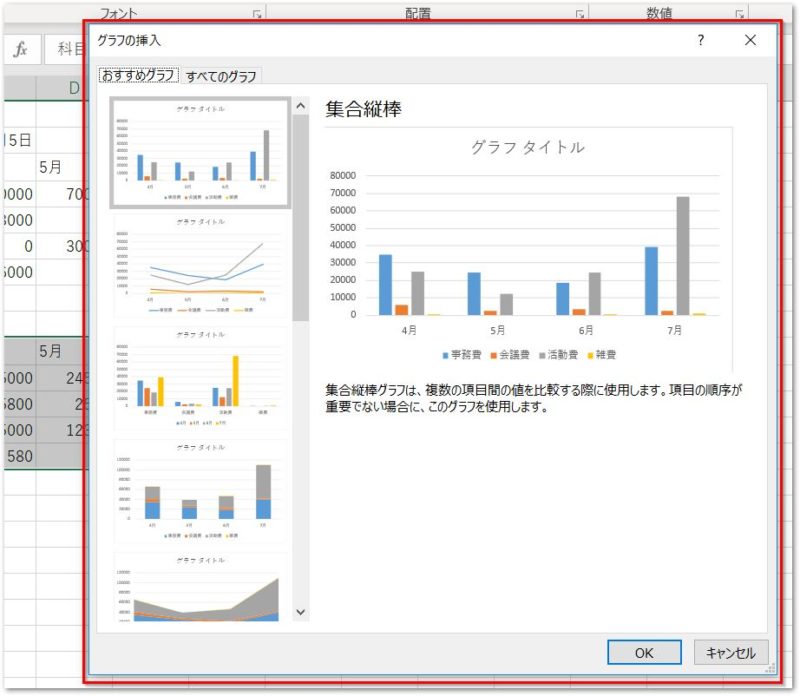
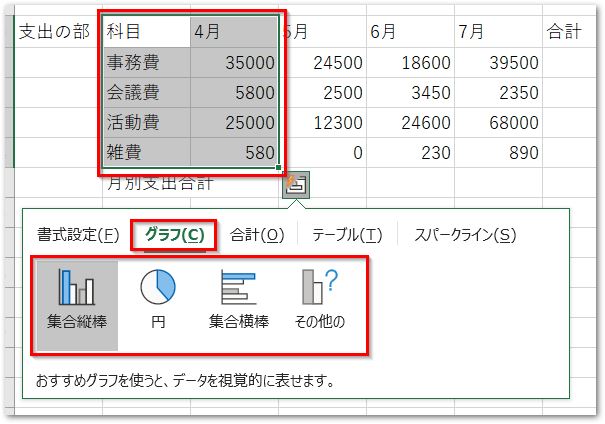
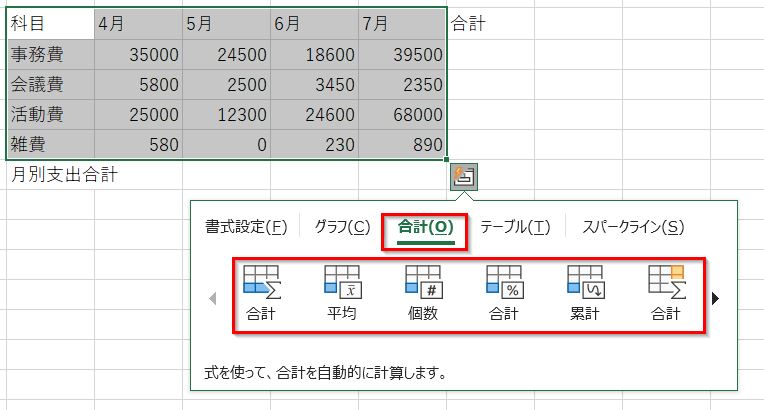
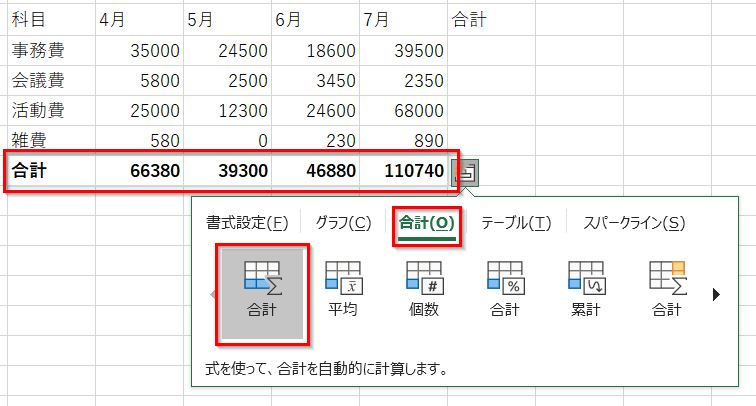
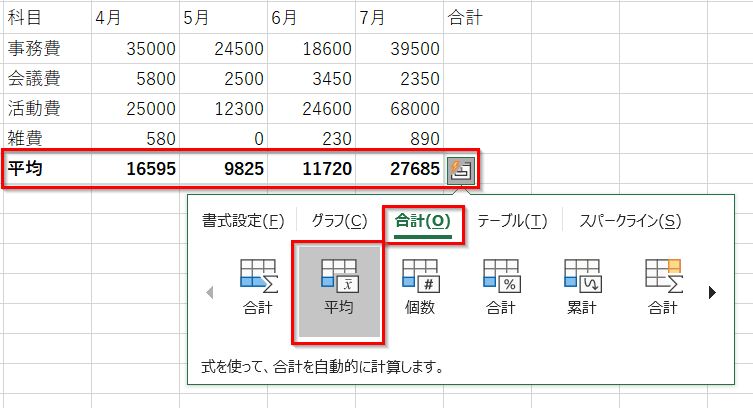
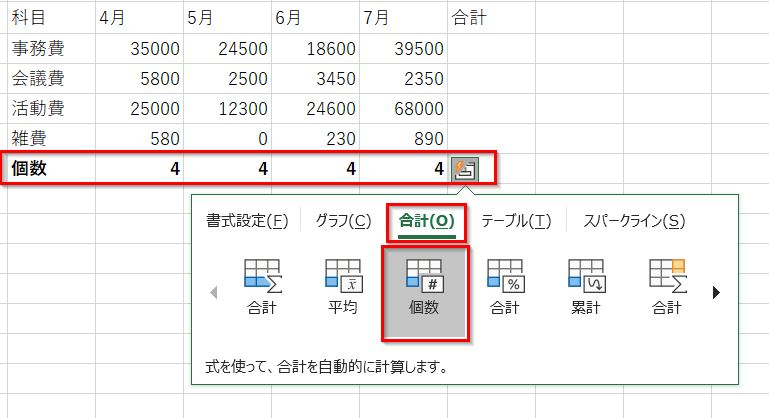
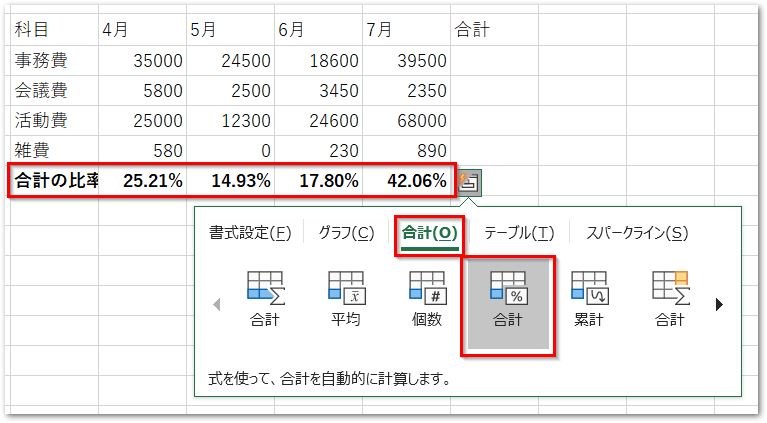
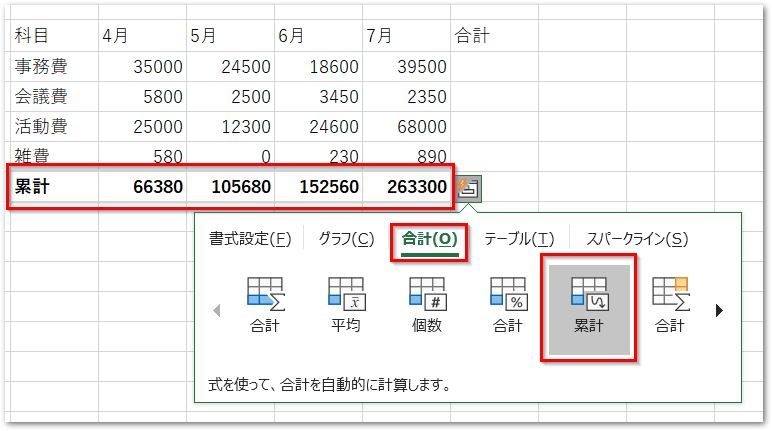
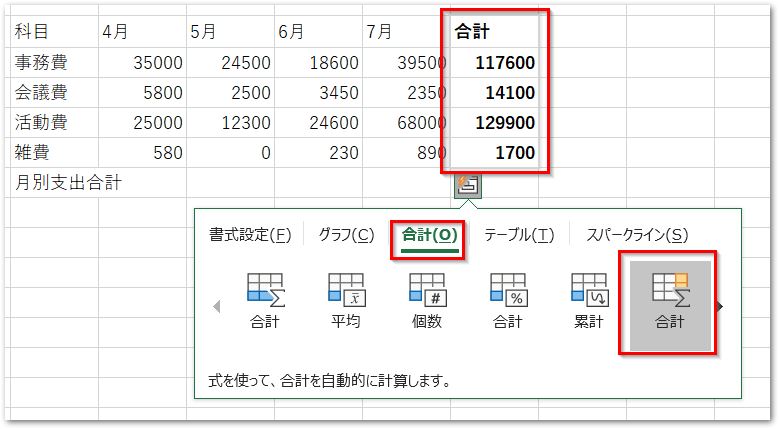
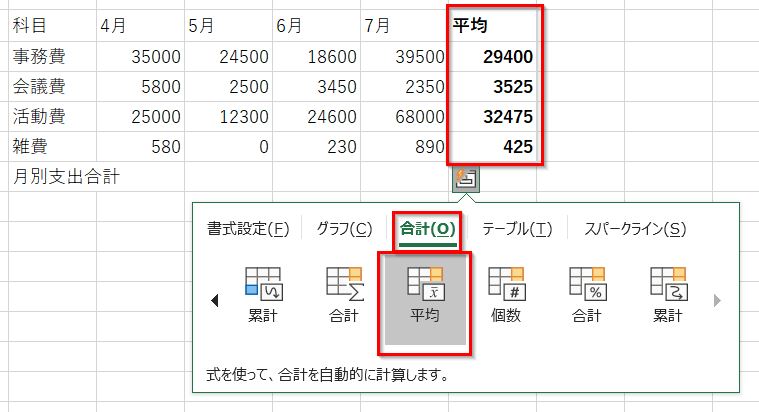
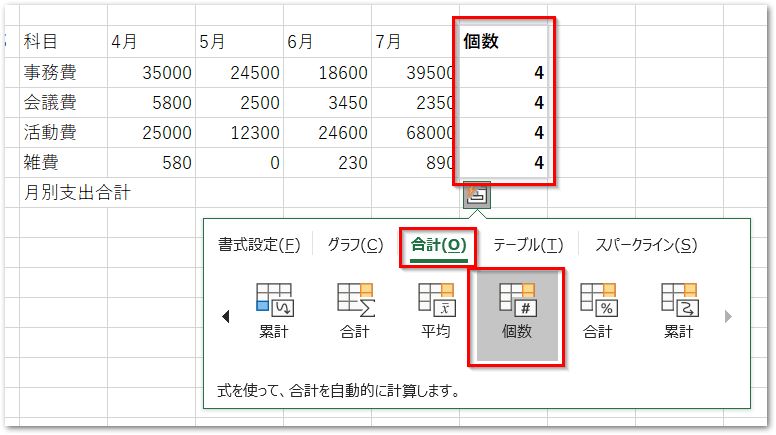
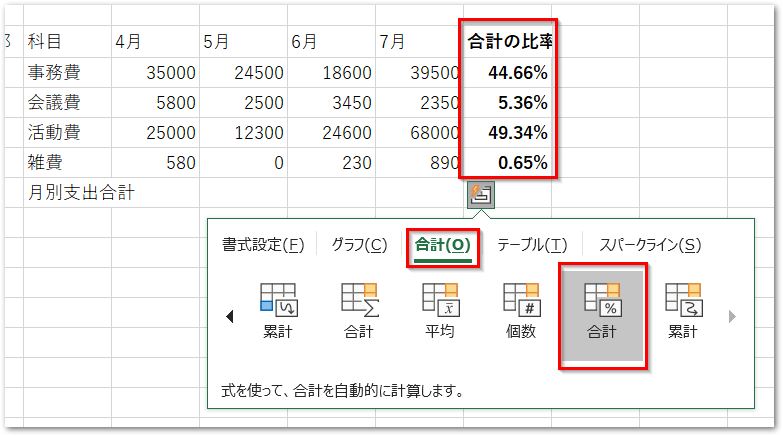
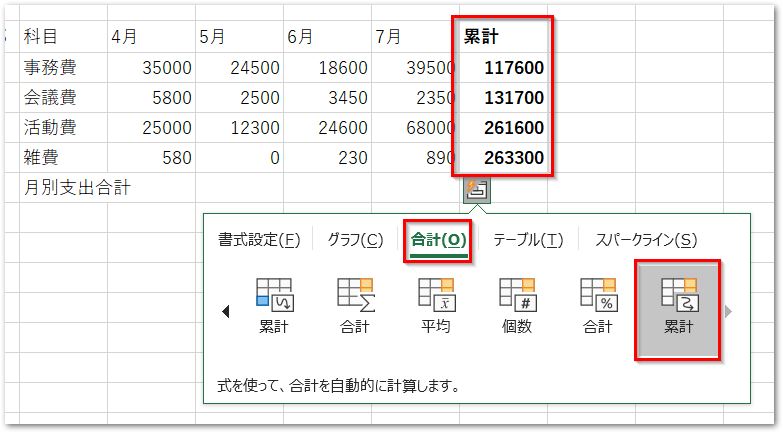
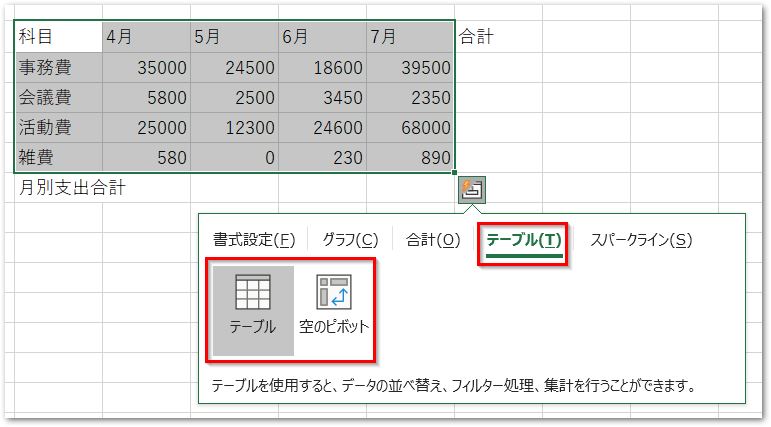
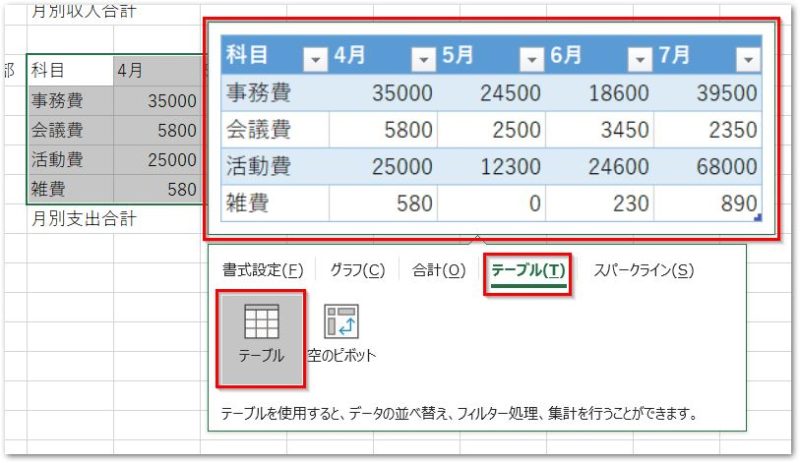
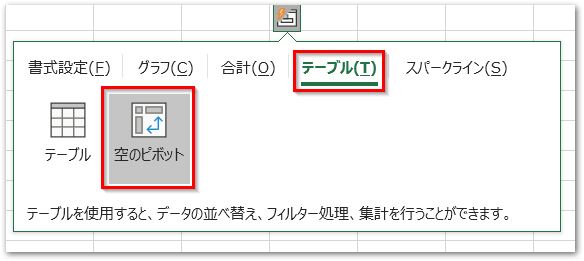
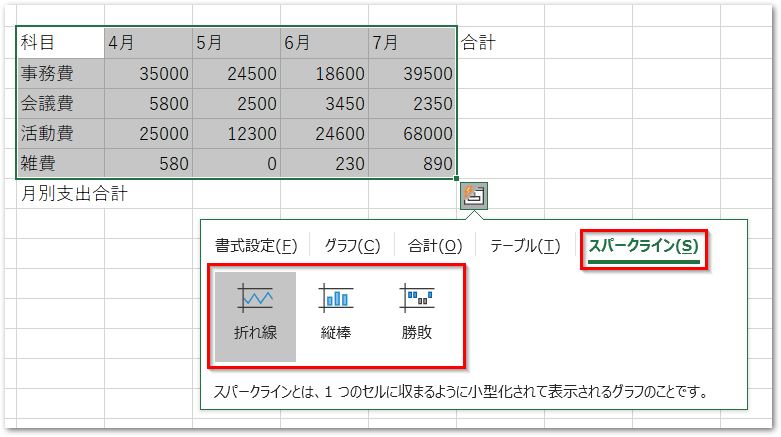
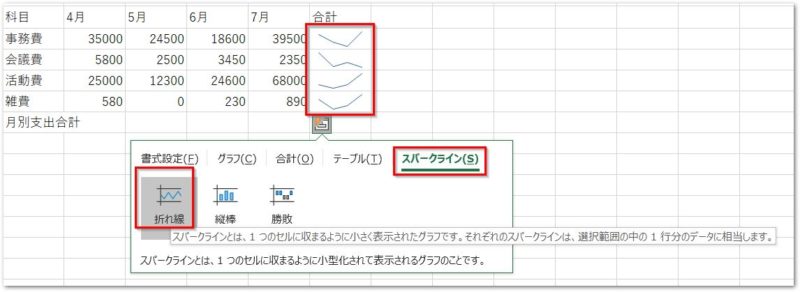
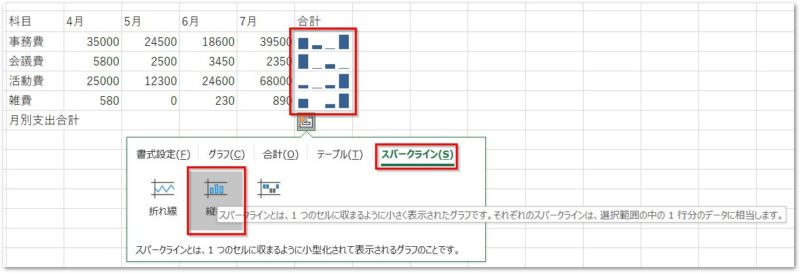
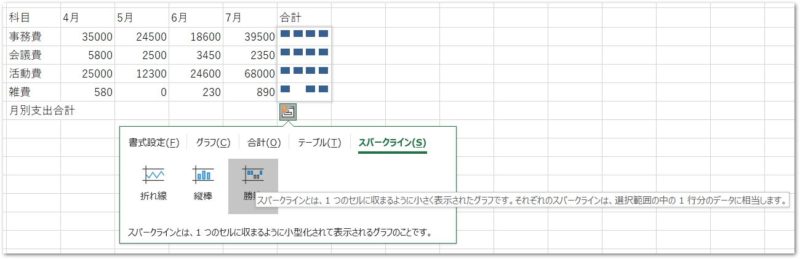

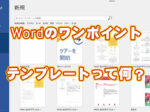



この記事へのコメントはありません。