- Home
- お役立ち・まめ知識, パソコン・スマホ
- Wordの教科書 文字列の折り返し

定番のオフィスソフト Microsoft Word(ワード)を正しく学びましょう。今回は、『文字列の折り返し』についてご説明します。
Word文書に、写真やイラスト、図形、表、グラフなど、文字以外の要素を挿入した場合、既に入力済みの文章との関わりを設定する必要があります。レイアウトを工夫して、より読みやすい文書にするためです。このときに、最も大切な設定が「文字列の折り返し」になります。
目次 Contents
写真を挿入する
「文字列の折り返し」は、文章(これを本文と呼びます)と、写真など(文字以外のもの。オブジェクトとも呼びます)との関わりを設定するものです。これを重ねて表示したり、新聞・雑誌のように回り込ませて配置したりします。
まずは画像の挿入をしてみましょう。
文書に写真などの画像を挿入するには、まず、文書中の画像を挿入したい箇所をクリックしてカーソルを移動させておきます。
カーソルの状態に注意!
画像挿入の箇所はあとで自由に変更できますので、カーソルがどこにあってもいいのですが、他の画像(オブジェクト)を「選択した状態」だと、既に挿入していたその画像(帯ジェクト)と、新たに挿入する画像とが入れ替わってしまいますので、必ず、縦棒のカーソル「|」が点滅している状態にしておいてください。
画像挿入の方法
画像を挿入するには、「挿入」タブの「図」グループにある「画像」ボタンをクリックし、「図形の挿入」ダイアログボックスを表示させ、挿入したい画像を選択して、「挿入」ボタンをクリックします。
画像のサイズを変更する
文書内の画像のサイズは、画像の四隅や辺の中央部に表示されている合計8か所の「サイズ変更ハンドル」をドラッグすることで変更できます。
ただし、このハンドルは、画像をクリックしてその画像を選択していないと表示されませんのでご注意ください。
右下隅の「サイズ変更ハンドル」を狙え!
画像サイズ変更は、周囲8か所の「サイズ変更ハンドル」をドラッグするだけですが、このとき使うハンドルによって、作業効率が良くなったりそうでなかったりします。
すべての画像の基準点は「左上隅」であると考え、対角線反対側の「右下隅」のサイズ変更ハンドルを対角線上にスライド(ドラッグ)させるようにすることをお勧めます。
これも要注意!
四隅のサイズ変更ハンドル以外は、縦のみ/横のみのサイズ変更になるため、画像の縦横比が代わってしまいます。元画像の形が変更してしまってもいいような場合のみ使用してください。
【オススメ!】サイズ変更の微調整は数値指定が断然便利
画像の微妙なサイズ変更は、マウスで行うよりも数値指定の方が便利です。
これは、画像を選択したときに表示される「書式」(「図の形式」)タブの「サイズ」グループにある、「高さ」と「幅」の数値を上げ下げする方法です。
画像サイズが変わっていく様子を見ながら操作できるので、微調整に向いています。
画像の位置を変更する
移動したい画像の上にマウスポインタをもっていくと、![]() の形に変わります。そのまま移動したい場所にドラッグしてください。
の形に変わります。そのまま移動したい場所にドラッグしてください。
移動すると周囲の文字が反応して動き、レイアウトが崩れることがありますが、このあとの「文字列の折り返し」で修正できますので、心配はありません。
慣れてきたら、文書内に画像を挿入した直後に「文字列を折り返し」をしたあと、「画像のサイズ変更」や「画像の移動」た方がよりスムーズな編集になるかもしれません。
画像位置の微調整は「方向キー」が便利
画像のわずかに移動させたいときは、マウス操作ではなく、キーボードの「方向キー」「↑」「←」「↓」「→」を使うことを強くおすすめします。画像の様子を見ながら操作できるので、微調整が簡単です。
動かしたい画像をクリックして、選択状態にすることをお忘れなく!
【パソコン教室 エクセル Excel オンライン 佐賀 zoom】
文字列の折り返し
いよいよ「文字列の折り返し」です。
挿入直後の画像は、カーソルがあった場所に張り付けられたような状態ですので、自由に移動させることができません。
ドラッグすると移動は出来るのですが、周囲の文字列が画像を避けるようにして反応し、それまでレイアウトが崩れてしまいます。
「文字列の折り返し」とは、画像を移動または配置したとき、その周囲の文字列が、画像をどう避けるかの設定のことです。この文字列の折り返しをしっかりマスターすれば、画像、図形、表、スマートアートなど、文字列以外のオブジェクトを自由自在に配置することが出来ます。
文字列の折り返しを設定するには、設定したい画像をクリックして選択し、「書式(図の形式)」タブの「配置」グループにある「文字列の折り返し」ボタンを押すと現れるメニューから、お好みの設定を選択します。
文字列の折り返しの種類
「文字列の折り返し」には以下のような種類があります。配置する場所の状況に合わせて、適した折り返しを選びます。
| 折り返しの種類 | 結果例 | 効果 | 自由な移動 |
| 行内 (初期状態) |
 |
画像は行内の文字と文字の間にのみ配置できます | × |
| 四角形 |  |
文字列が画像の周りを四角くさけるように配置されます | ○ |
| 狭く |  |
文字列が画像の輪郭に沿って配置されます | ○ |
| 上下 |  |
文字列が画像の上と下に配置されます。左右には回り込みません | ○ |
| 背面 | 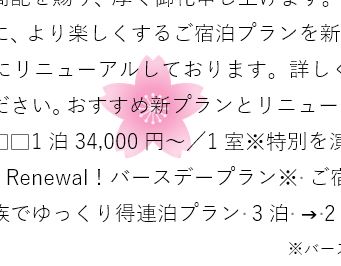 |
画像が文字列の下敷きになります | ○ |
| 前面 |  |
画像が文字列の上に重なります | ○ |
このほか、「内部」という設定もあります。「内部」は「狭く」によく似ていますが、画像の形状に凹みがある場合、そこまで文字が流れ込んでくるのが内部です。ただし、こうした図形はそう多くはないので、違いが感じにくいかもしれません。
画像を削除するには
文書に挿入した画像を削除するには、削除したい画像をクリックして選択し、キーボードの「Delete」キーか「Backspace」キーを押します。
はやぶさオンラインパソコン教室 パソコンの教科書
Wordの教科書
- 「テンプレートって何!?」
- 知らなきゃ損する「表示の設定」
- ここが知りたかった!ページの設定
- 上達の極意は『範囲選択』にあり!
- 文字フォントのココを抑えよう!
- 表作成のコツ
- 文字(フォント)の装飾
- 文字列の折り返し
Excelの教科書
- この差は何!?数字入力 超!速い人、残念な人
- 「ワークシートのスクロール」と「セルの便利な移動」
- 初めての小技集
- オートフィルをマスターしよう!
- 知らないの?クイック分析ツール
- 列の幅、行の高さ
- セルの書式設定
- データの表示形式
最新情報をお届けします
Twitter で「がばいはやぶさ」をフォローしよう!
Follow @gabaihayabusaコメント
トラックバックは利用できません。
コメント (0)
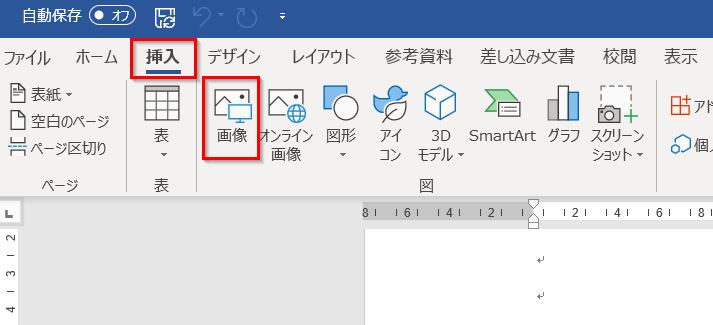
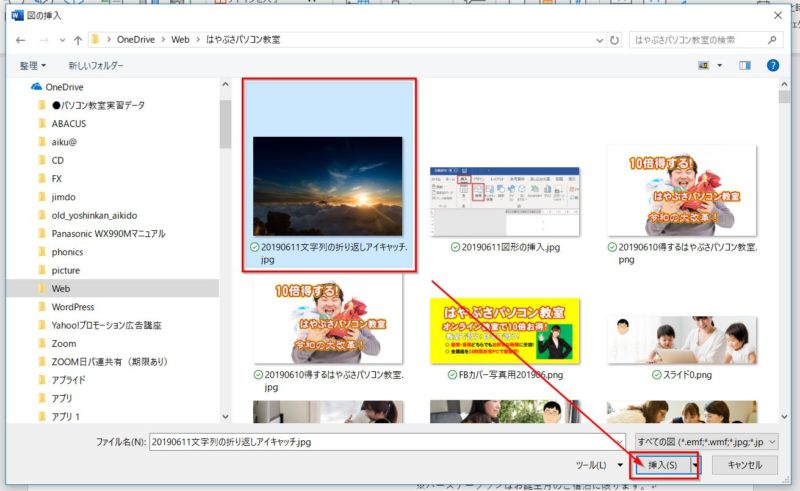
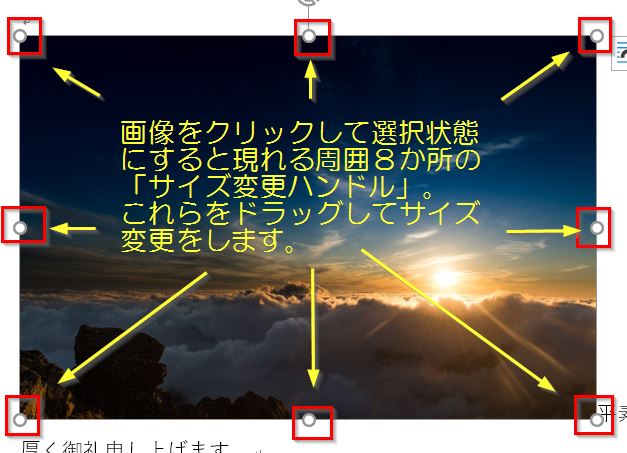
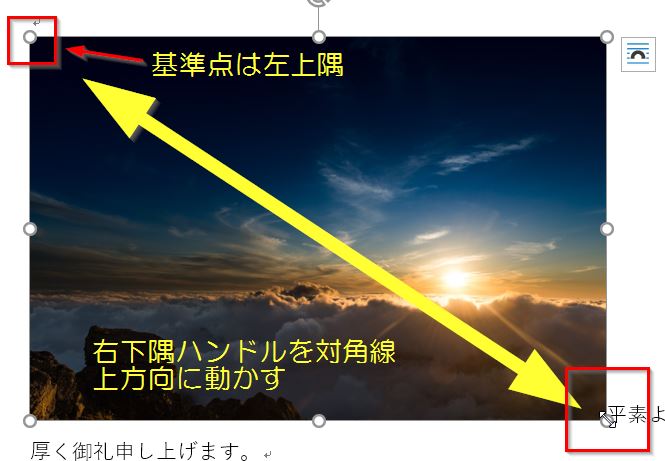
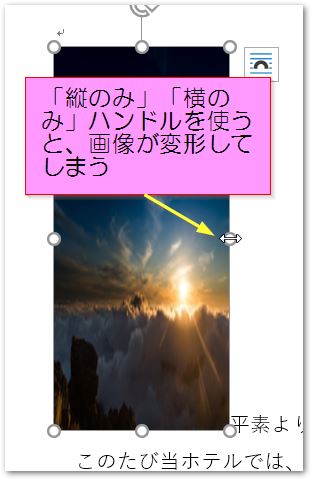
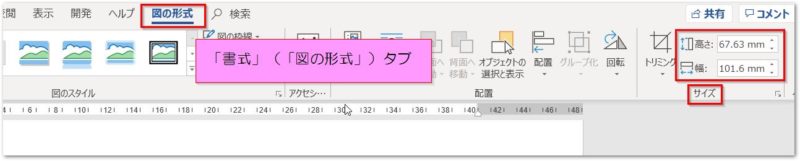
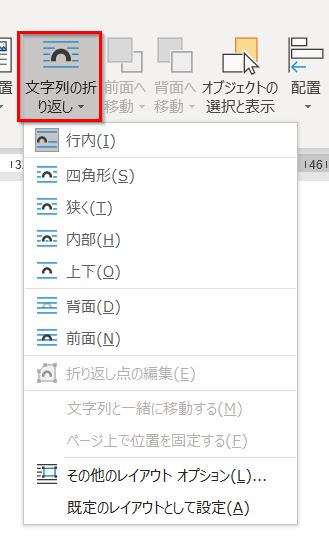





この記事へのコメントはありません。