- Home
- お役立ち・まめ知識, パソコン・スマホ
- Wordの教科書 文字フォントのココを抑えよう!

定番のオフィスソフト Microsoft Word(ワード)を学び、MOS試験合格を確実にしましょう!今回は、文字フォントの意外に知らないポイントをご説明します。Wordで大型看板を作る方法も出てきますよ。
目次 Contents
文字サイズの変更
サイズ変更の基本
フォント(文字)のサイズの変更やフォントの色の変更は、Wordの最初に習うことなので、みなさんご存知のことと思います。サイズ変更した部分を範囲選択し、フォントサイズのリストから選べばOKです。
範囲選択について
この文字の範囲選択の方法は、マウスでドラッグする以外にも便利な方法があります。その方法は、別に詳しくやってますからよかったらご覧ください。
リストにないサイズへの変更
ちょっとやってみましょう。下の文書の「春のお花見親睦会」という文字サイズを、少し大きくしてみます。では、範囲選択から・・・。
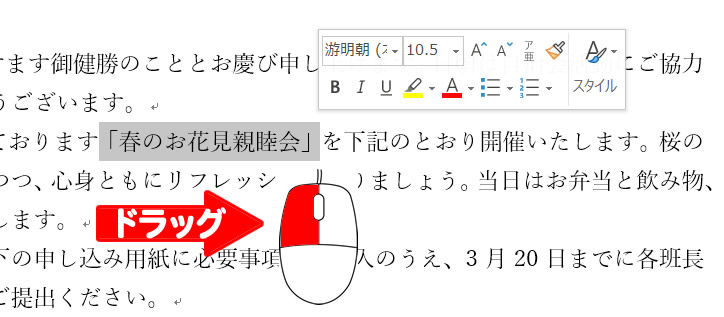 範囲選択できたところで、フォントサイズを「13」にしましょう。フォントサイズのリストには「10」「12」「14」はありますが、「13」がありませんね。心配いりません。直接「13」と入力し、「Enter」キー(エンターキー)を押すだけです。
範囲選択できたところで、フォントサイズを「13」にしましょう。フォントサイズのリストには「10」「12」「14」はありますが、「13」がありませんね。心配いりません。直接「13」と入力し、「Enter」キー(エンターキー)を押すだけです。
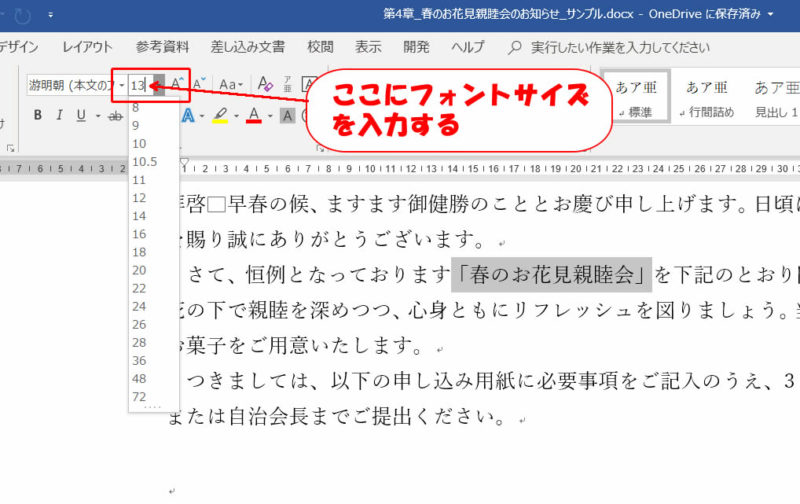 そうなんです!文字サイズは、好きな数字を入力すれば希望の大きさに出来るのです。
そうなんです!文字サイズは、好きな数字を入力すれば希望の大きさに出来るのです。
ところで文字サイズは最大いくつまで?
このフォントサイズを直接指定する場合、最小「1」から最大何と「1638」まで入力することができます。ただし、「1」だと文字として見えません!せいぜい「6」か「7」以上でないと使えないでしょう。また用紙に印刷することを考えると、一大きくても「500」ぐらいまででしょうか。
看板作成にも使える!
「どうしよう!講演会の看板を頼まれちゃった。どうしよう!」 そんなときでも、Wordが使えます。まず、看板文字を入力して、それっぽい雰囲気のフォントにしましょう。
A4の用紙に1文字ずつ印刷しようと思えば、文字フォントは、だいたい「500」です。
微調整は、印刷プレビューで確認します。出来上がったら印刷し、用紙を貼り合わせていけば完成です!遠目には分からないほどの立派な看板になりますよ!
文字サイズを大きくすると、行間が勝手に広がってしまう問題
Windows10のパソコンに搭載されているWord2016。今までの「MS明朝」や「MSゴシック」、欧文フォントの「Century」に代わり、「游明朝」や「游ゴシック」などが標準の書体として登場しました。これらの游明朝や游ゴシックの場合、フォントサイズを11pt以上に変更すると自動的に行間が広がる仕様になっています。(「游明朝」や「游ゴシック」のことは、このあとにもご説明があります)
通常の10.5ptサイズ
フォントサイズ14pt
行間の広がりを解決する方法
文字サイズを大きくした結果、行間が思った以上に広がってしまった場合、これを戻す方法は以下のとおりです(ただし、フォントサイズが一定の大きさを超えると効果の違いが分かりにくくなります)。
- 範囲選択をするか、行間の広がった行内にカーソルを移動します
- 「ホーム」タブの「段落」グループの「段落の設定」をクリックします。(「1.」の箇所で右クリックして現れるショートカットメニューから「段落」を選択してもOK!)
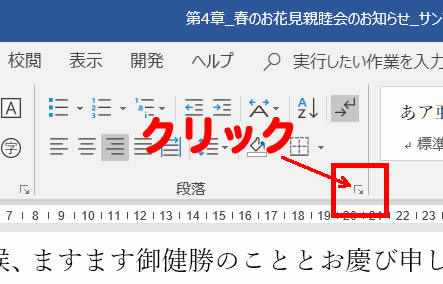
- 「段落」ダイアログボックスの「インデントと行間隔」タブの「1ページの行数を指定時に文字を行グリッド線に合わせる」チェックボックスをオフにして、最後に「OK」をクリック。
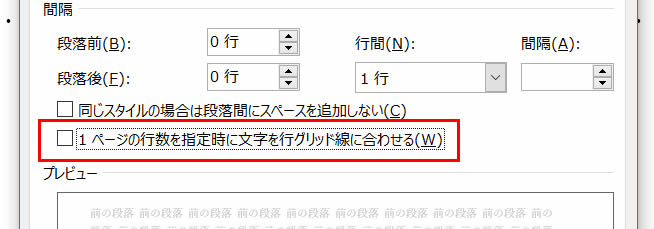
MS Pゴシック の「P」って何?
~プロポーショナルフォントと等幅フォント~
日本語用のフォントの中には、同じフォント名なのに”P”が付いているものと、付いていないものの2つがある場合があります。例えば、「MS P明朝」と「MS明朝」、そのほか「MS Pゴシック」と「MSゴシック」などですね。
フォント名に”P”が付いているものは『プロポーショナルフォント』、”P”が付いていないものは『等幅フォント』となります。
『プロポーショナルフォント』とは、英数字、ひらがな、カタカナについて、文字ごとに幅が異なるフォントです。『等幅フォント』とはすべての文字幅が同じで、半角文字の幅は、全角文字のちょうど半分の幅となります。
文字が複数行にわたる文章は、『プロポーショナルフォント』では2行目以下の文字が不揃いになってしまいます。文字の位置を上下で合わせたいときは『等幅フォント』が適していると言えるでしょう。
- プロポーショナルフォント(例:MS P明朝)
文字の形に応じて文字幅が変わり、読みやすさを感じます。複数行になると、同じ文字数でも上下の文字の位置はバラバラになります。
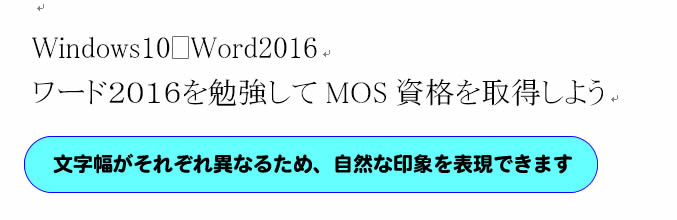
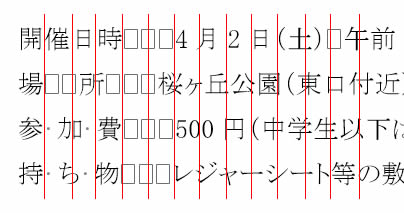
- 等幅フォント(例:MS明朝)
整った印象はあるものの「間延び」感を感じてしまう場合もあります。
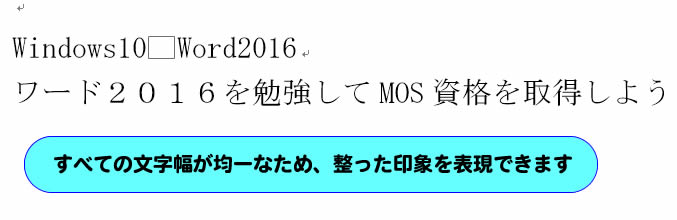
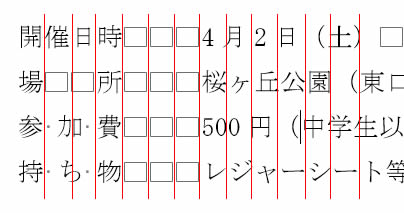
Windows10(Word2016)から標準フォントとして登場した”游明朝”とは?
Word2016で新しく標準(既定)のフォントとして採用された游明朝は、『等幅フォント』と『プロポーショナルフォント』の両方の特性を合わせもったフォントになります。
Word2013までの標準フォントである”MS明朝”は、英数字が半角だと幅が細すぎ、全角だと幅が太すぎ、きれいに見えませんでした。一方、プロポーショナルフォントである”MS P明朝”は、英数字は比較的きれいですが、ひらがなとカタカナが詰まり過ぎてきれいではありませんでした。
”游明朝”はその両者の欠点を解消したフォントです。
たとえば、Word2013までは、標準のフォントとして「日本語はMS明朝」、「英数字はCentury」という2種類のフォントが組み合わされていましたが、Word2016では、游明朝はひとつで「半角英数字→プロポーショナル」、「漢字、ひらがな、カタカナ、全角英数字→等幅」を表現できるため、2種類のフォントを使い分ける必要がなくなったのです。
しかし一方で、一部の書式設定時に起こる行間の広がりや、ページ設定で指定したとおりの行数にならないことがあるなど、従来のフォントを使い慣れた人にとっては、まだまだ満足とは言えない面もあります。
はやぶさオンラインパソコン教室 パソコンの教科書
Wordの教科書
- 「テンプレートって何!?」
- 知らなきゃ損する「表示の設定」
- ここが知りたかった!ページの設定
- 上達の極意は『範囲選択』にあり!
- 文字フォントのココを抑えよう!
- 表作成のコツ
- 文字(フォント)の装飾
- 文字列の折り返し
Excelの教科書
- この差は何!?数字入力 超!速い人、残念な人
- 「ワークシートのスクロール」と「セルの便利な移動」
- 初めての小技集
- オートフィルをマスターしよう!
- 知らないの?クイック分析ツール
- 列の幅、行の高さ
- セルの書式設定
- データの表示形式
最新情報をお届けします
Twitter で「がばいはやぶさ」をフォローしよう!
Follow @gabaihayabusaコメント
トラックバックは利用できません。
コメント (0)
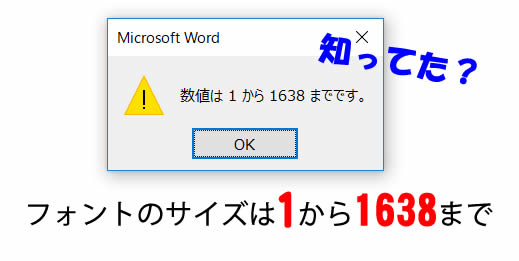
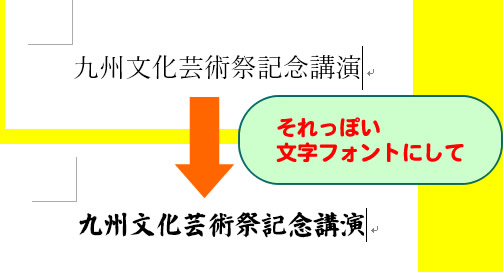
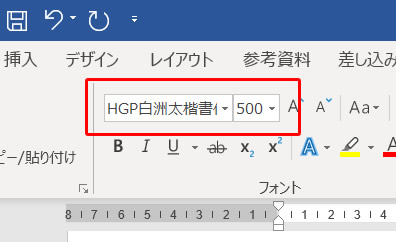
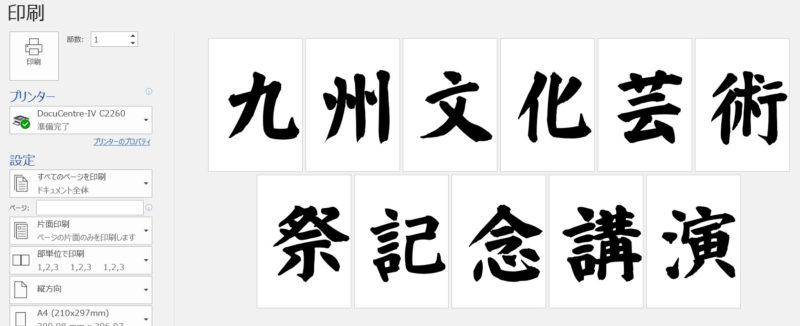
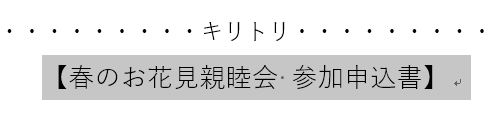
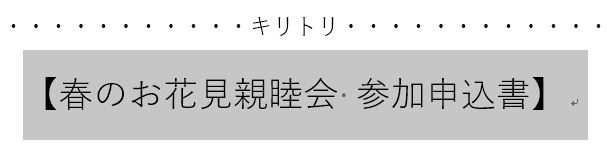





この記事へのコメントはありません。