- Home
- お役立ち・まめ知識, パソコン・スマホ
- Wordの教科書 ここが知りたかった!ページの設定
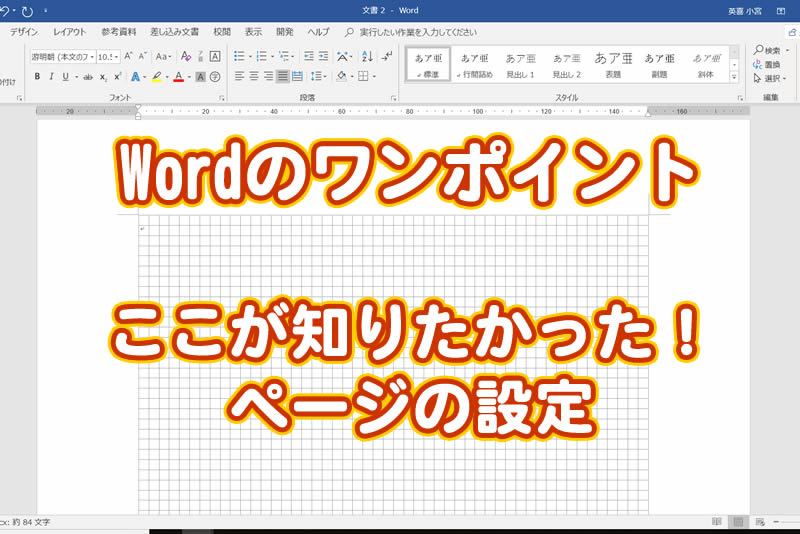
定番のオフィスソフト Microsoft Word(ワード)ユーザーに役立つワンポイントをご紹介!
目次 Contents
あっ!完成間近の文書のレイアウトが崩れてしまった!
ページ設定のベストタイミングはいつ?
ページ設定を変更するのは、文書作成の開始時、または早い段階での操作をおすすめします。ある程度まで形が整ってきた段階で、作成文書のページ設定を変更すると、それまでに整えたレイアウトが崩れてしまう場合があります。
ただし、以下のように、文書の左右の幅に影響を与えない設定変更は、最終段階で行っても問題ありません。
- あと1行入力したいがページに収まりきれない
- 上下の余白のサイズを調整する
- 1ページに収まる行数を増やす
きめ細かなページ設定は ここから!
ページ設定に関する項目は、Wordのレイアウトタブに配置されています。ページ設定グループには、横書きか縦書きかを切り替える「文字列の方向」、上下左右の余白を設定する「余白」、用紙の縦置き、横置きを選ぶ「印刷の向き」、印刷する用紙サイズを設定する「サイズ」などのボタンが配置されています。特に、余白ボタンなどは、クリックすると「標準」・「狭い」・「やや狭い」などの選択肢が用意されており、素早く文書作成にとりかかるのに便利な内容になっています。
より詳細なページ設定を行いたい場合は、[レイアウト]タブ―[ページ設定]グループの[その他のボタン]をクリックすると表示される[ページ設定ダイアログボックス]を使用します。
ページ設定ダイアログボックスの構成
文字数と行数タブ
- 文字方向
文字の方向を横書きにするか縦書きにするを指定します。 - 段数
段組み設定にする場合は、その段数を指定します。 - 文字数と行数の指定
1行の文字数を、1ページの行数を指定します。
ここで注意が必要なのは、文字数や行数指定をしたあとで、用紙サイズや余白の設定をしてしまうと、設定しておいた文字数や行数が変わってしまう場合があることです。
設定の順序は、①用紙サイズ、②縦書きか横置きか、③印刷の向き、④余白、そして⑤文字数や行数、となります。 - 設定対象
文書全体、このセクション、これ以降などを選択することになります。 - グリッド線
グリッド線とは、レポート用紙に印刷されている罫線のようなものですが、編集のときの参考になるもので、印刷はされません。グリッド線を表示する・しない、グリッド線の間隔、などを指定します。 - フォントの設定
その文書で使用する標準の文字フォントやサイズ、色などを指定しておくことができます。
余白タブ
- 余白
用紙の上下左右の余白の設定を行います。標準の初期値は、上余白35mm、その他は30mmとなっています。このほか、左右に『とじしろ』をつける場合の余白設定もできます。 - 印刷の向き
用紙を縦置きに使うか、横置きに使うかの設定です。標準の初期値は縦置きです。「文字数と行数」タブの「文字方向」で、縦書き、横書きを変更すると、この印刷の向きも連動して変わってしまいますので、「文字方向」を先に行うことをおすすめします。 - 複数ページの印刷設定
- 見開き
両面印刷された文書を見開き で閲覧する為の印刷設定で、 見開き時に左右のページの 「余白」と「とじしろ」をそれぞれ対称の位置で同じ幅に設定できます。 両面印刷時に裏表の余白サイズは同じになります。
下の例でいくと、外側余白であるP1の右余白とP2の左余白とP3の右余白は全て同じ幅です。 -
袋とじ
指定した用紙サイズに、2ページずつ印刷するための印刷形式です 。それぞれの1ページは用紙サイズの半分になります。
一般に使われることの多い「A4サイズ」で資料作成しようと思えば、用紙サイズはその2倍の「A3サイズ」を指定します。
A4横の用紙を横に使用して、A5の2ページを袋とじにする場合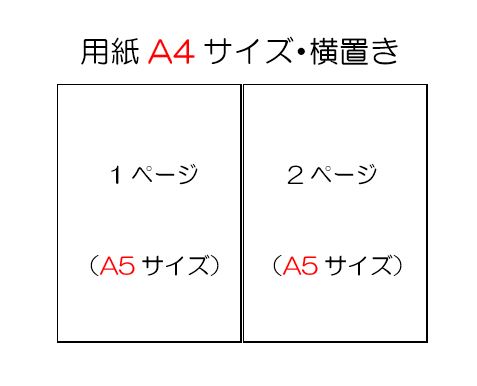
A4横の用紙を縦に使用して、A5の2ページを袋とじにする場合
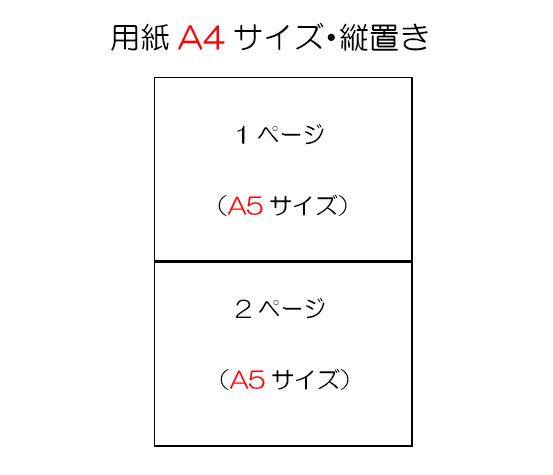
縦書きの場合 縦書き本は一般に右綴じなので印刷すると右から左にP1→P2となります。
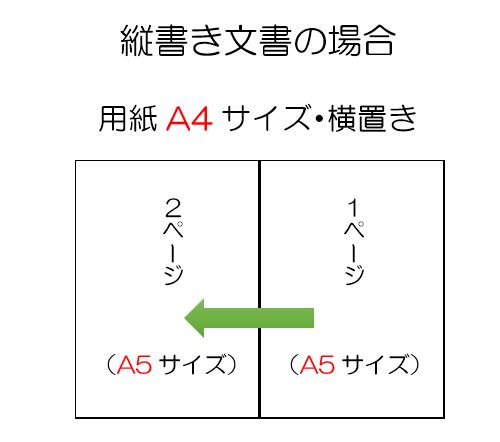
●注意!逆に感じてしまう余白の内側と外側
袋とじ印刷は、余白の位置が上下左右ではなく、「上」「下」「外側」「内側」となっています。さらにこれに「とじしろ」が加わるので一層 ややこしく感じるかもしれません。下の図でしっかり理解してください。
一番迷うのは、外側と内側の余白が逆に感じられることかもしれません。これは、「二つ折りしてとき外側になる」という意味でご理解ください。
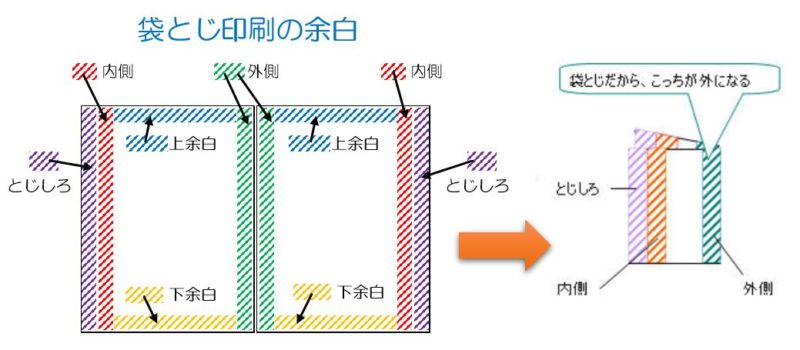
- [本(縦方向に谷折り)]
本(縦方向に谷折り)とは、片面あたり2ページずつ両面印刷(1枚に4ページ分)された用紙を、束ねて折るだけで冊子が出来上がるよう印刷するものです。横書きだと左綴じ、縦書きだと右綴じのスタイルになります。
横書き…1枚の紙を折って左で綴じる
縦書き…1枚の紙を折って右で綴じる
A4サイズを本(縦方向に谷折り)で印刷すると、A4に2ページずつなので、画面1ページあたりのサイズはA5になります。その他の印刷形式(見開きページや標準)では両面印刷後ホチキスなどで留める必要がありますが、本 縦方向に谷(山)折りは折るだけなので、小冊子などを作るには便利ですね。
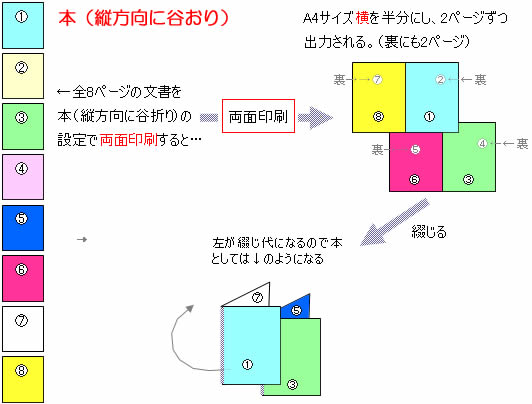
■ 縦書き文書の場合の注意点
縦書き文書を「本(縦方向に谷折り)」「本(縦方向に山折り)」する場合は、総ページ数が4の倍数でなければ正常に出力できません。例えば、総ページ数が14ページだとすると2ページ足して16ページにしてから印刷するなどしてください。 - [本(縦方向に山折り)]
本(縦方向に山折り)とは、片面あたり2ページずつ両面印刷(1枚に4ページ分)された用紙を、束ねて折るだけで ページ順に冊子が作成できるよう印刷するものです。
A4サイズを本(縦方向に山折り)で出力すると、A4に2ページずつなので、画面1ページあたりのサイズはA5になります。
横書き=右綴じ、縦書き= 左綴じ を想定した形式です。(「縦方向に谷折り」と逆)
その他の印刷形式(見開きページや標準)では印刷後ホチキスなどで留める必要がありますが、本 縦方向に山折りは折るだけなので小冊子などを作るには便利ですね。
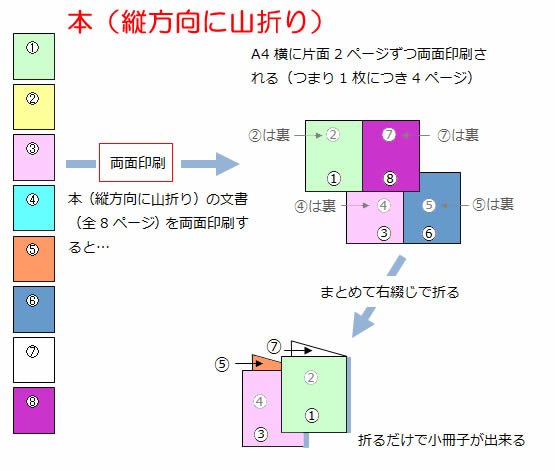
-
プレビュー
現在の設定内容が表示されます。文章は線で表されています。
- 見開き
用紙タブ
- 用紙サイズ
用紙サイズの一覧から印刷する用紙のサイズを選択します。表示される用紙の一覧は、お使いのパソコンに設定されているプリンタによって変わります。 - 用紙トレイ
プリンタのどの部分から印刷出力するかを選びます。通常は切り替える必要はありませんが、ハガキや写真専用用紙など、厚みのある用紙の場合、手差しなどに切り替えることがあります。 - プレビュー
現在の設定内容が表示されます。文章は線で表されています。 - 印刷オプション
チェックを入れる可能性があるのが、「背景の色とイメージを印刷する」でしょう。通常は、インク節約のために、背景の色(ページの色)は印刷されないようになっています。
「その他」タブ
「その他」タブには、ページ設定に関するその他の項目が配置されています。
- セクション
- ヘッダーとフッター
ヘッダーとフッターの設定を、「奇数/偶数別指定」、「先頭ページのみ別指定」を選ぶことができます。
また、余白の設定とは別に、用紙の端から、ヘッダーやフッターをどのくらい空けるかを設定します。 - ページ
ページ全体の印刷を上に寄せたり、上下の垂直に配置するなどの設定を行うことができます。 - プレビュー
現在の設定内容が表示されます。文章は線で表されています。 - 設定対象
文書全体に共通して設定するのか、このセクションだけ設定するのか、これ以降に対して設定するのかなどを選択できます。 - 行番号
文書に行番号を表示させることができます。 - 罫線
「線種とページ罫線と網掛けの設定」のダイアログボックスが表示されます。
ページ設定実践編 ~方眼紙の設定~
縦横2mmや3mmの方眼紙があると、縮尺に正確な図面を作成するのに便利です。
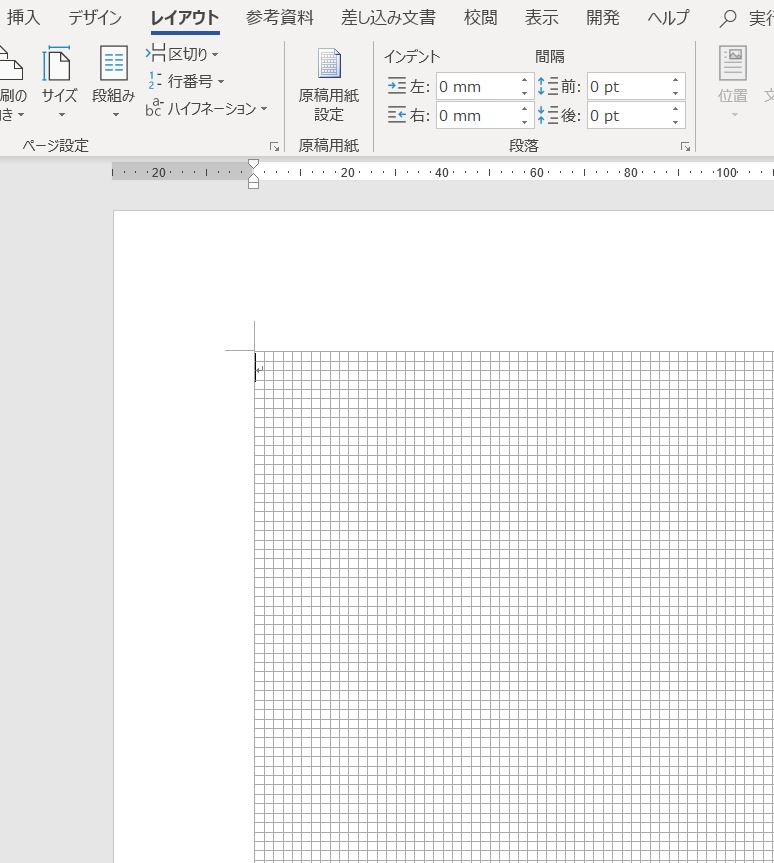
Wordでは、ページ設定ダイアログボックスの設定変更することで、簡単に方眼紙のような線を表示させることができます。
- Wordのオプション設定
「ファイル」タブ―「オプション」メニューをクリックして、Wordのオプションダイアログボックスを表示させます。
左側の「詳細設定」メニューに切り替え、表示グループのなかにある「使用する単位」が、ミリメートル(mm)になっていることを確認します。
その後、「単位に文字幅を使用する」のチェックを外します。
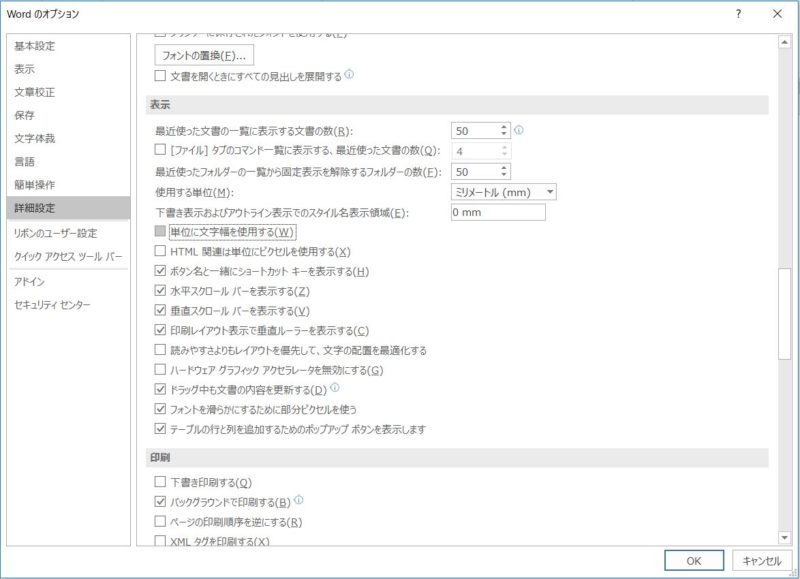
- ページ設定ダイアログボックスを表示
「レイアウト」タブ、その他のボタンをクリックし、「ページ設定ダイアログボックス」を表示させます。
「文字数と行数」タブの最下部にある「グリッド線」ボタンをクリックすると、「グリッドとガイド」ダイアログボックスが表示されます。
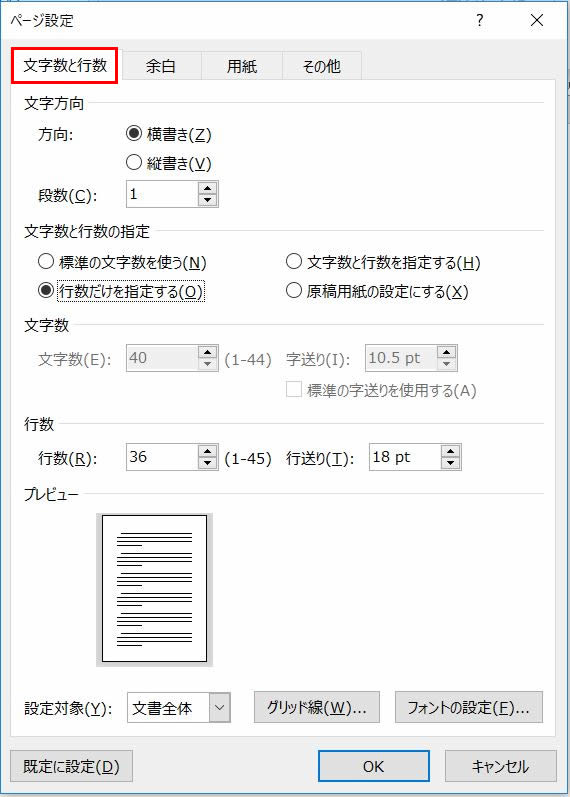
- グリッド線表示の設定
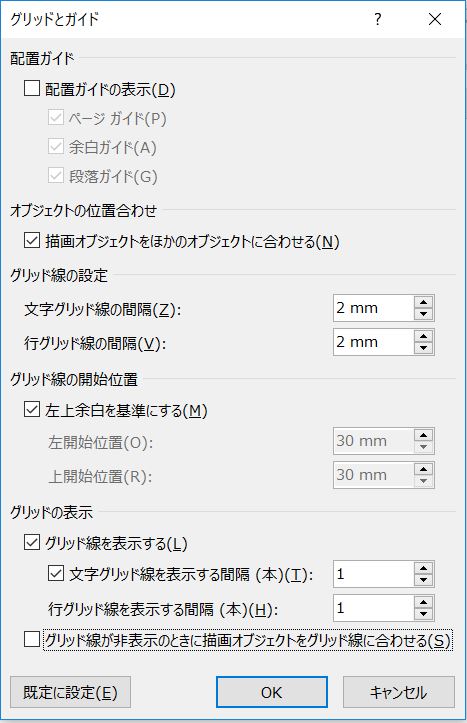
- オブジェクトの位置合わせ―「描画オブジェクトをほかのオブジェクトに合わせる」にチェックを入れておくと、図形描画時にほかの図形に吸着し、図形を揃えて書くことが簡単になります。
- グリッド線の設定
文字グリッド線(縦線)の間隔、行グリッド線(横線)の間隔で、作成したい方眼紙の線の間隔を選びます。 - グリッドの表示
「グリッド線を表示する」にチェックを入れます。
文字グリッドを表示する間隔を「1本」にします。さらに、行グリッド線を表示する間隔も「1本」にします。 - 「OKボタン」をクリックし、「グリッドとガイド」ダイアログブックスを閉じます。その後、「ページ設定ダイアログボックス」の「OKボタン」をクリックして完了です。
はやぶさオンラインパソコン教室 パソコンの教科書
Wordの教科書
- 「テンプレートって何!?」
- 知らなきゃ損する「表示の設定」
- ここが知りたかった!ページの設定
- 上達の極意は『範囲選択』にあり!
- 文字フォントのココを抑えよう!
- 表作成のコツ
- 文字(フォント)の装飾
- 文字列の折り返し
Excelの教科書
- この差は何!?数字入力 超!速い人、残念な人
- 「ワークシートのスクロール」と「セルの便利な移動」
- 初めての小技集
- オートフィルをマスターしよう!
- 知らないの?クイック分析ツール
- 列の幅、行の高さ
- セルの書式設定
- データの表示形式
最新情報をお届けします
Twitter で「がばいはやぶさ」をフォローしよう!
Follow @gabaihayabusaコメント
トラックバックは利用できません。
コメント (0)
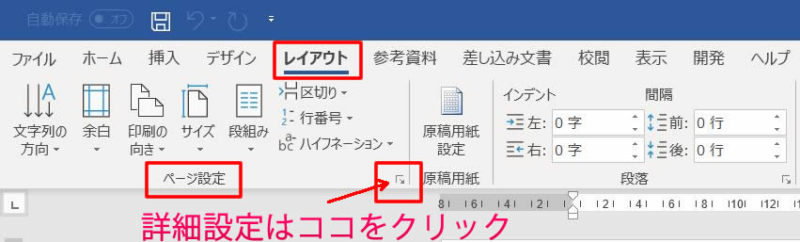
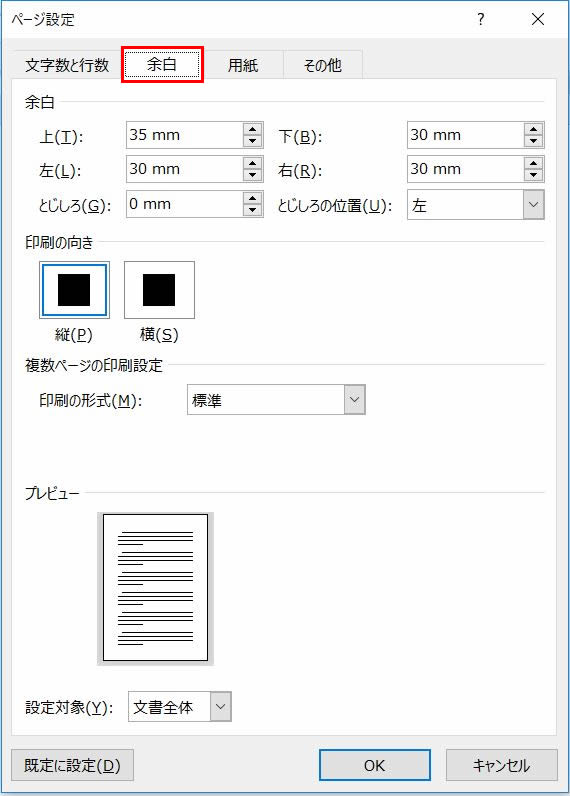
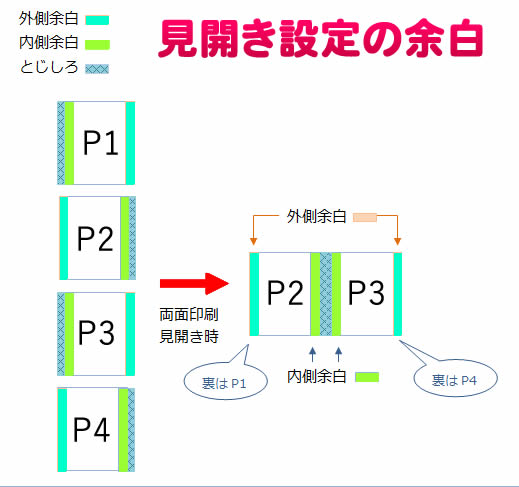
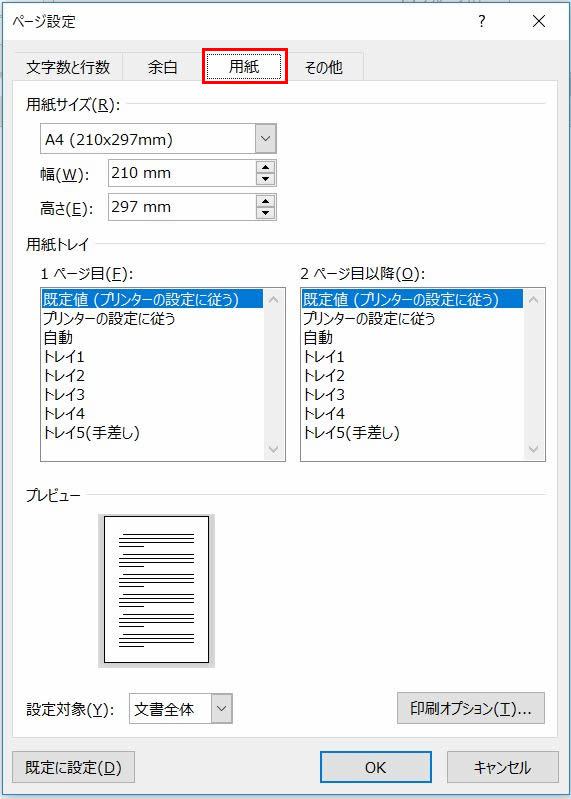
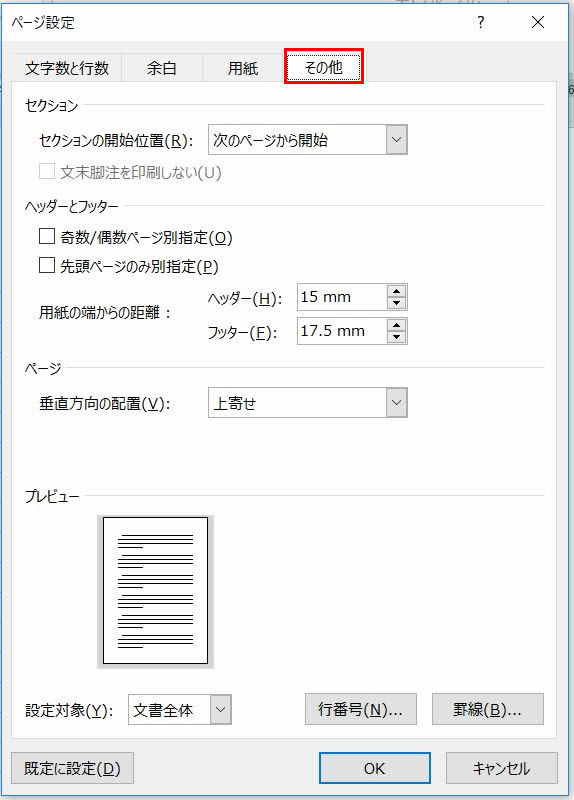
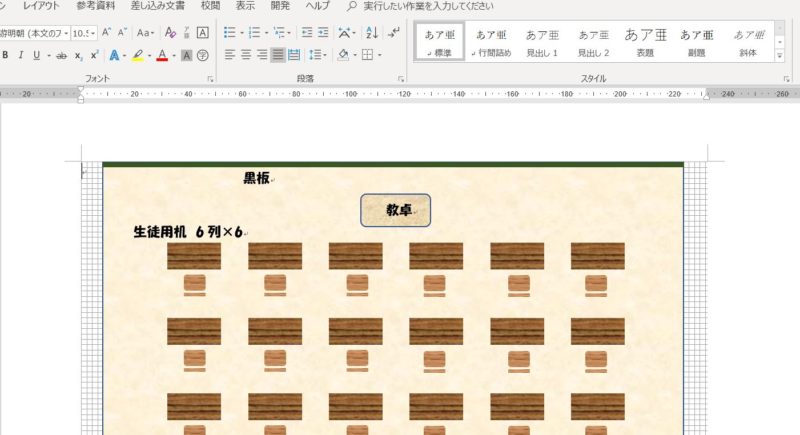





この記事へのコメントはありません。