- Home
- お役立ち・まめ知識, パソコン・スマホ
- Wordの教科書 知らなきゃ損する「表示の設定」
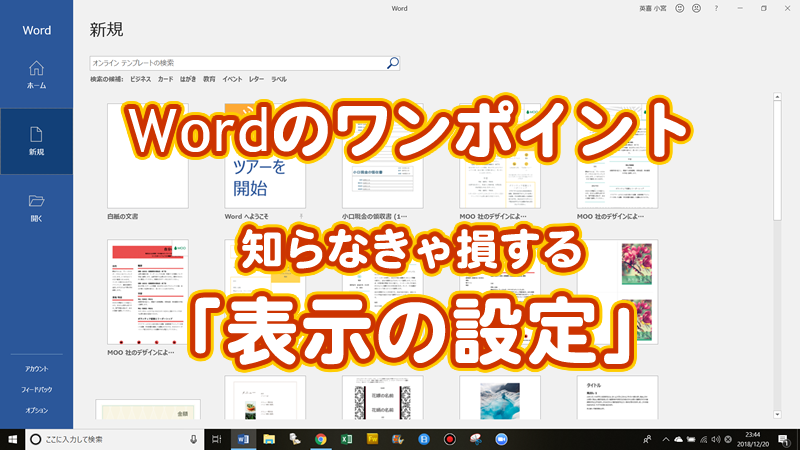
定番のオフィスソフト Microsoft Word(ワード)ユーザーに役立つワンポイントをご紹介!
目次 Contents
あれっ!ワードの画面がおかしくなった(汗)!
Word使って文書作成中、今までと画面の様子が変わってしまい慌てたことはありませんか?こうした場合、表示設定で解決できるものが少なくありません。
原因が分かれば笑ってすませられるようなことでも、初心者の方にとっては相当なストレスの原因ですよね。ここでは、Wordの基本的な表示設定についてご紹介していきます。
Wordの「はじめの一歩!」画面表示の環境を整えましょう
編集記号の表示・非表示
- 編集記号とは?
編集記号とは、文書内に全角スペースや半角スペースなどの空白文字、またタブなどの特殊な文字を入力した際に表示される編集用の記号のことです。編集記号を表示していると、文書の状態を把握しやすくなります。 - 文書に編集記号を表示させる方法
[ホーム]タブが表示されていることを確認します。

[編集記号の表示/非表示]ボタンをクリックします。
表示ONの状態
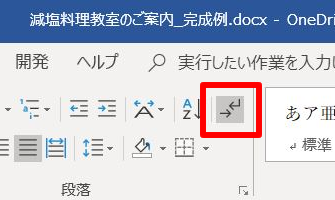
表示OFFの状態
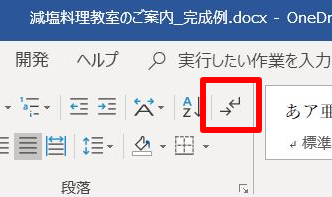
ルーラーの表示・非表示
ルーラーとは、文字の位置を簡単に確認できる画面上のガイドです。またそれ以外にもインデントやタブといった文字を揃える機能を扱う際にも利用できます。
行番号の表示・非表示
行番号とは、現在カーソルがある行が、ページの上から何行目にあたるかを表示するものです。行数を指定した操作を行う必要がある場合など、すばやく確認することができます。
- 行番号を表示させる方法
画面下部のステータスバー上の右クリックします。
[ステータスバーのユーザー設定]メニューが表示されますので、マウスでクリックして[行番号]の左側にチェックマークがついた状態にします。
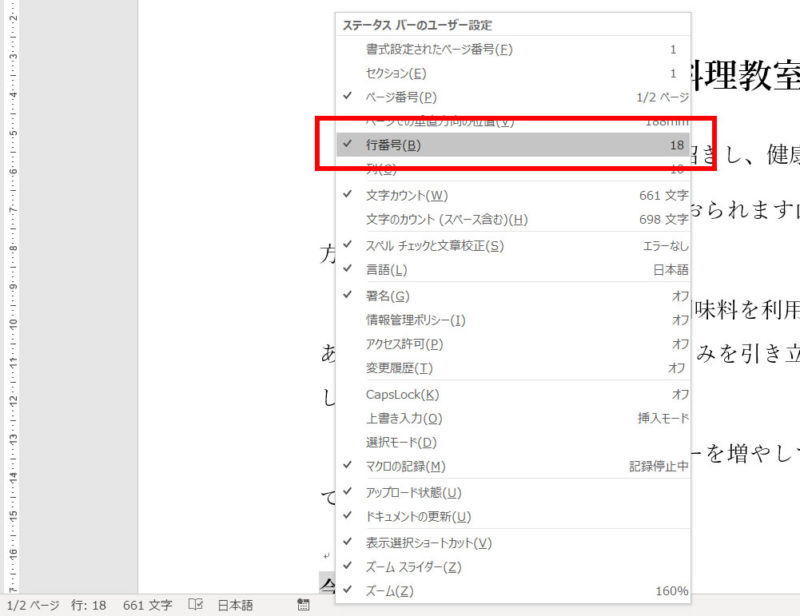
編集記号表示をさらに細かく設定するには
[編集記号の表示/非表示]ボタンをオンにしたときに表示される編集記号の種類は、より細かく指定することができます。Wordの使い方に慣れてきたら、細かく指定して自分の文書作成環境や用途に合わせてカスタマイズすることができます。
[ファイル]タブ―[オプション]―[表示]の[常に画面に表示する編集記号]
犯人は誰!?入力した文字が消えてしまう
もともと入力していた文字が消えてしまっていたという経験はありませんか?この怪奇現象の正体は、入力モードが”上書きモード”になってから。通常は”挿入モード”。(個人的には、上書きモードなんか不要だと思っているのですが…)
この切り替えは、キーボードの「Insertキー(インサート・キー)」を押すことで切り替わりますが、文字を削除するときの「Deleteキー(デリート・キー)」や「Backspaceキー(バックスペース・キー)」の近くにあるので、ついうっかり押してしまうのでしょうね。
- 挿入モードか上書きモードかの見分け方
ステータスバーの表示で判断する。
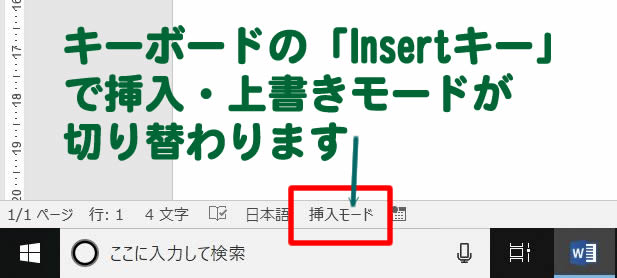
文字入力しているとき、文字が半分下がったような位置に入力されると、それは[上書きモード]であることが分かります。「Insertキー」を押して、挿入モードに戻しましょう。
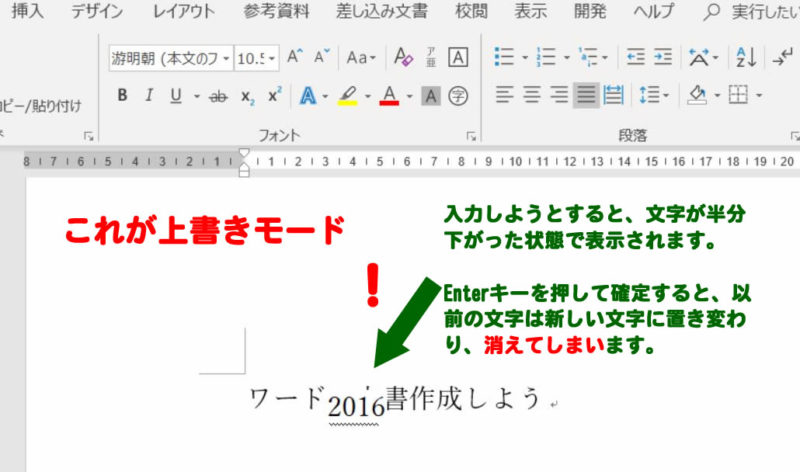
ワークシート(用紙)を上げ下げする方法
入力した行数が増えてくると、画面に表示しきれない部分が出てきます。そのときは画面に表示される範囲をスライドするスクロールというを操作をします。スクロールは画面右にある垂直スクロールバーを使用して行います。
マウスを使った垂直方向のスクロール
垂直スクロールバーのスクロールボックスにマウスポインターを合わせます。上下方向にドラッグします。
スクロールすると、入力した文字が見えなくなりますが、隠れただけで消えたわけではありません。
水平方向のスクロール
ウィンドウ(画面)の横幅が小さい場合などは、自動的に水平スクロールバーが表示されます。水平スクロールバーを使えば水平方向(横方向)のスクロールが可能です。
ワークシートをスクロールするその他の方法
スクロールバーの上端にある上向き△と、下端にある下向き▽ボタンをクリックすると、約1行分スクロールされます。
また、マウスのスクロールホイールを動かしてもスクロールすることができます。
文書の表示倍率を変更する方法
文書をズームして表示するには、画面右下のズームスライダーを使用します。この拡大・縮小の効果は画面の表示上だけのものです。実際に印刷したときの大きさとは関係ありません。
ズームスライダーによる拡大・縮小
画面右下にあるズームスライダーの[+]をクリックすると10%ずつ拡大され、[―]をクリックすると10%ずつ縮小していきます。中央部のスライダーそのものをドラッグすることで、自由な倍率で拡大・縮小できます。
その他の拡大・縮小操作
これが厄介!画面の表示モード
Wordには、作成する文書の内容や作業の内容に合わせて、表示モードが選べるようになっています。
- 通常の文書作成に適したモードの「印刷レイアウトモード」
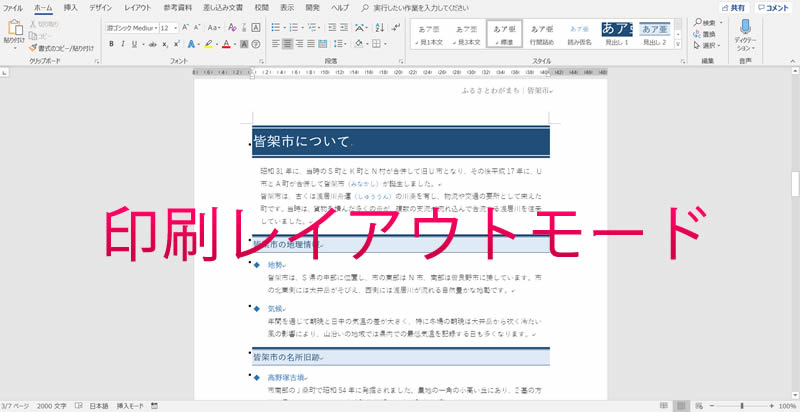
- 閲覧に特化した「閲覧モード」
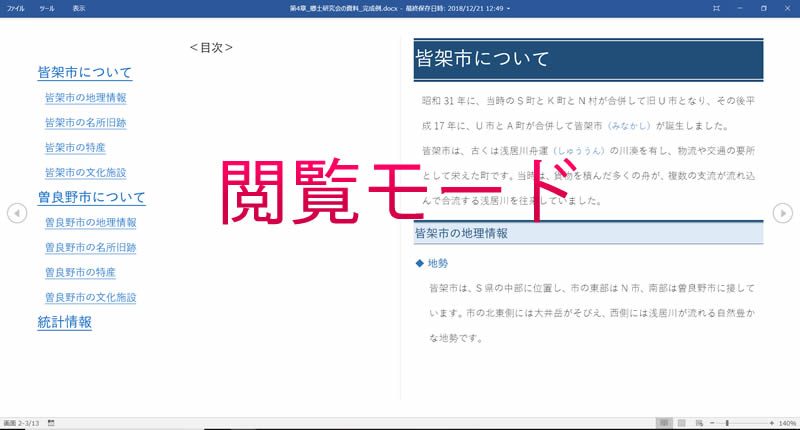
- Webページの編集にてきした「Webレイアウトモード」
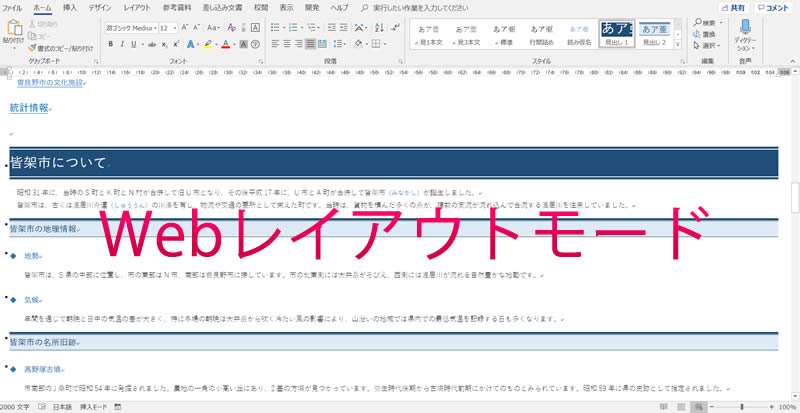
- 見出しを作ったり、文書内の段落全体を移動したりするのに便利な「アウトラインモード」
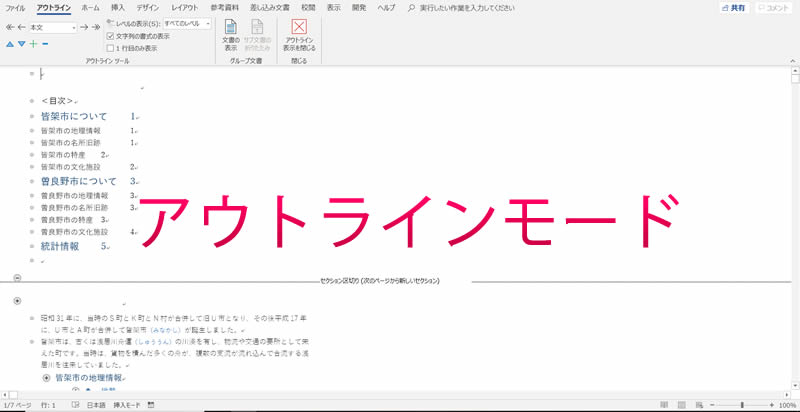
- ヘッダー・フッター、特定のオブジェクトが表示されなくなり、文書編集に集中できる「下書きモード」
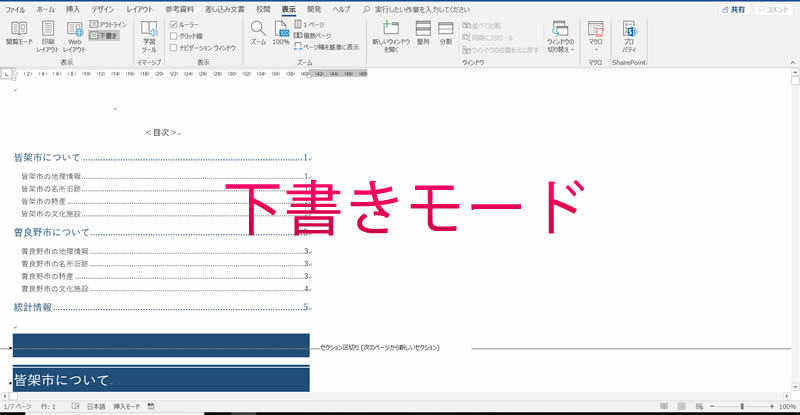
などです。一般には、標準の「印刷レイアウトモード」だけで十分です。目的がない以上、他のモードに切り替える必要はありません。
ご注意!知らずに切り替えてしまう 画面表示モード
画面の表示モードを切り替えるには、[表示]タブの[表示グループ]のボタンをクリックして行います。通常、このボタンを触ることはなく、画面の表示モードが切り替えられることもありません。
ところが、この切り替えボタン、もう一つ、意外な場所にあるのです。
それがコレ!画面右下のズームスライダーの横です。ズームスライダーを操作したつもりで、初心者の場合、知らずに「Webレイアウトモード」ボタンをクリックすることがよくあります。その結果、今まで作成した文書のレイアウトが壊れてしまったと勘違いされ、新規に文書を作成し直すという悲劇も少なくありません。
ご注意ください。
はやぶさオンラインパソコン教室 パソコンの教科書
Wordの教科書
- 「テンプレートって何!?」
- 知らなきゃ損する「表示の設定」
- ここが知りたかった!ページの設定
- 上達の極意は『範囲選択』にあり!
- 文字フォントのココを抑えよう!
- 表作成のコツ
- 文字(フォント)の装飾
- 文字列の折り返し
Excelの教科書
- この差は何!?数字入力 超!速い人、残念な人
- 「ワークシートのスクロール」と「セルの便利な移動」
- 初めての小技集
- オートフィルをマスターしよう!
- 知らないの?クイック分析ツール
- 列の幅、行の高さ
- セルの書式設定
- データの表示形式
最新情報をお届けします
Twitter で「がばいはやぶさ」をフォローしよう!
Follow @gabaihayabusaコメント
トラックバックは利用できません。
コメント (0)
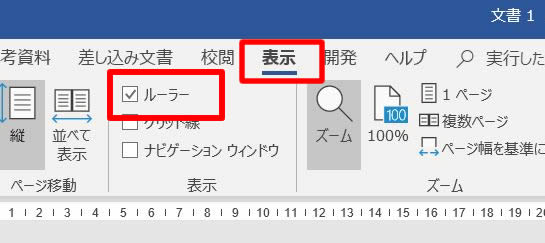
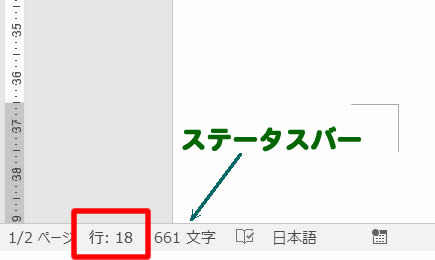
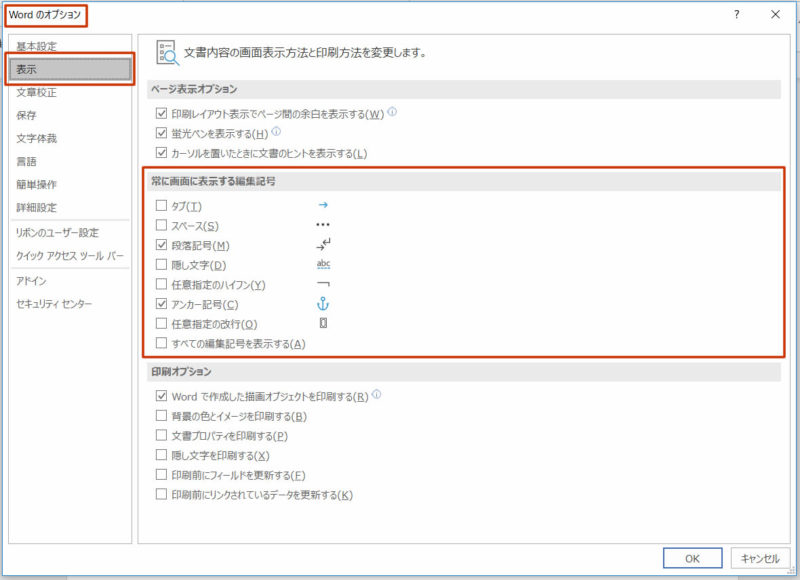
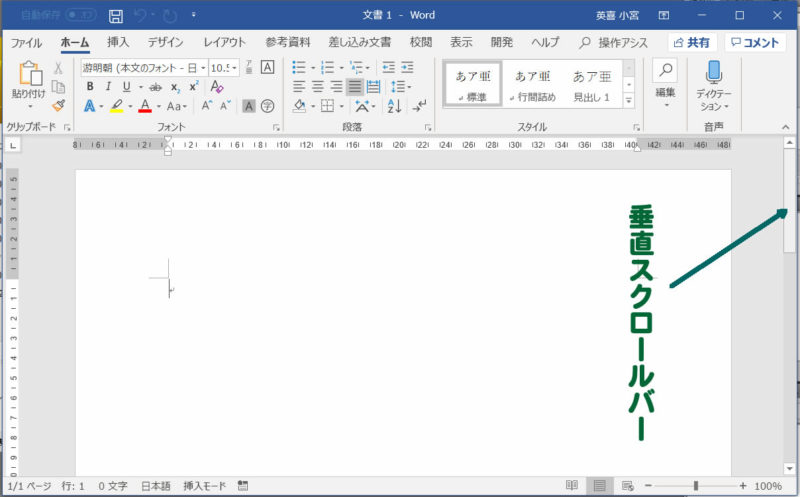

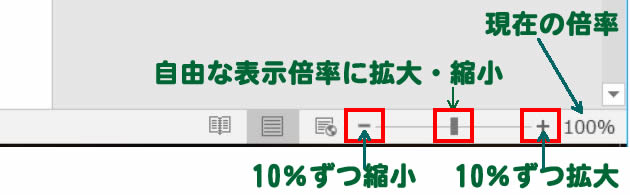
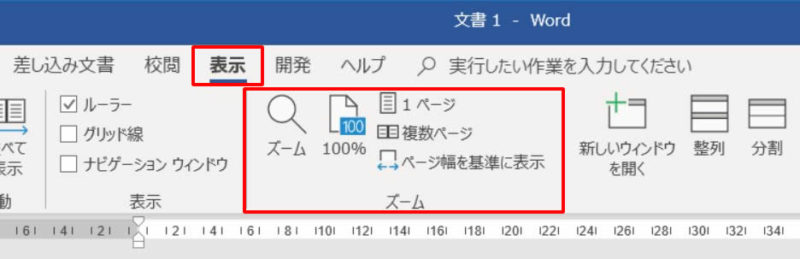
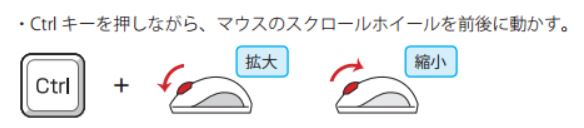
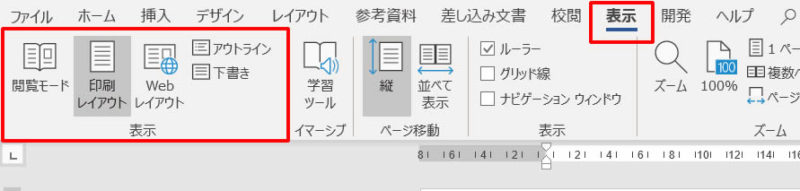
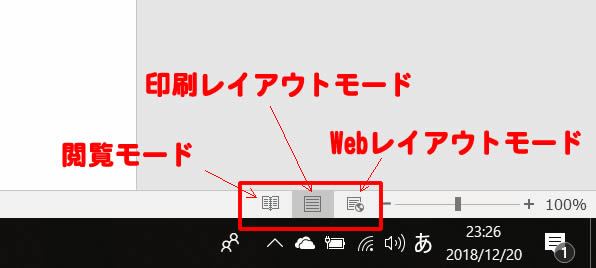





この記事へのコメントはありません。