- Home
- お役立ち・まめ知識, パソコン・スマホ
- Wordの教科書 表作成のコツ

定番のオフィスソフト Microsoft Word(ワード)を学び、MOS試験合格を確実にしましょう!今回は、表作成についてご説明します。
目次 Contents
ベースとなる表を挿入する
Wordで表を挿入するときには、まず必要と思われる行数と列数を指定して、大まかなベース(下地)となる表を挿入します。手書きで表を書くときのような1本ずつ線を引くイメージとは異なります。ベースとなる表を挿入して、そのあと形を整えていくという流れになります。
- 表を挿入したい位置にカーソルを合わせる
- 「挿入」タブの「表」ボタンをクリックする
- 作成したい表の列数と行数の位置にマウスポインターを合わせてクリックする
↓
「表ツール」について
表内にカーソルがあるときや、表内を選択しているときには、「表ツール」の「デザイン」と「レイアウト」というタブが表示されます(表以外の位置を選択すると非表示になります)
これは、表に対してさまざまな設定を行える”表のためのタブ”です。このように、必要な場合にのみ表示されるタブをコンテキストタブと呼びます。
表内に文字を入力する
表内への文字入力も、通常の文字入力と操作は変わりません。少し違うのは一つのセルへの入力が終わったら、次のセルへカーソルを移動する必要があるという点です。
このカーソル移動は、キーボードの方向キーやTabキー、マウスによるクリック操作で行えます。Excelとは異なり、Enterキーでは別のセルへの移動にならないので注意が必要です。
セル内で不要な改行をしてしまった場合
必要のない位置でEnterキーを押すと、その位置で改行され、セル(行)の高さが広がってしまいます。この場合は、Backspaceキーを押して改行を削除します。改行が削除されるとセル(行)の高さも戻ります。
列の幅、行の高さを変更する
列の幅や行の高さを変更する方法はいくつかありますが、はじめにドラッグによる操作をマスターしましょう。マウスポインターを合わせる位置とマウスポインターの形に注目して操作をすすめます。
正確に列の幅や行の高さを指定したいときには、数値による指定を行います。
おおまかな調整でよい場合はドラッグ操作を、正確な調整をしたいときには数値による指定を、それぞれ状況に合わせて使い分けるようにします。
行の高さをドラッグ操作で変更するには
行の高さを変えるときは水平方向の罫線にマウスポインターを合わせて上下にドラッグします。ただし、行内の文字が表示できなくなるほど極端に狭くすることはできません。
セル内の文字の配置を調整する
Wordでは、セル内の文字位置を9か所に設定することができます。初期状態では、すべてのセルが「左上揃え」です。
セルの背景に色を設定する
セルの背景には塗りつぶしという設定をすることで、色をつけることができます。
色は、「テーマの色」と「標準の色」と「その他の色」から選ぶことができます。
背景の色には文字が読みづらくならない色を選ぶようにしましょう。
表全体を行の中央に揃える
表全体を行の左右中央に揃えるときには、表全体を選択して「ホーム」タブの「中央揃え」ボタンを押します。表全体選択しておくことが重要です。
- 表内の任意の位置にマウスポインターを合わせる
- ハンドルをクリックします
- 「ホーム」タブの「中央揃え」ボタンをクリックする
表を削除するには
表を削除するには表全体を選択してBackspaceキーを押します。同じ削除でも、罫線を残して表内の文字だけを削除したい場合は、表全体を選択してDeleteキーを押します。
段落に罫線を引く
表に使用している罫線は、表の形をしていない文字列や段落の周囲にも引くことができます。これは、文字に対する罫線である「囲み線」とは異なります。
段落を囲む罫線を引く
文書の表題や強調したい部分の段落に、それを囲む罫線を引くことでその部分を目立たせることができます。段落の罫線の横幅は、行の左端と右端の位置のやや外側です。横幅を変更したいときには、その段落に左右のインデントを設定します。
罫線を解除するには
段落に対する罫線の場合は、その段落を段落記号も含めて範囲選択し、「ホーム」タブの「罫線」ボタンの▼をクリックして、罫線の一覧から「枠なし」をクリックするば罫線を解除できます。
段落の罫線と文字の罫線の違い
罫線は段落に対してだけでなく、文字(列)に対しても引くことができます。
設定には同じ「罫線」ボタンを使用しますが、選択した範囲に段落記号が含まれていれば段落に対する罫線が、含まれていなければ文字に対する罫線がそれぞれぞれ引かれます。
文字に対する罫線は、横幅が文字列の左右端、複数行に設定した場合は行ごとに囲まれる、上下左右の一部だけには引けない、などの特徴があります。
文字列に対する罫線は「囲み線」ボタンで引くこともできます。
はやぶさオンラインパソコン教室 パソコンの教科書
Wordの教科書
- 「テンプレートって何!?」
- 知らなきゃ損する「表示の設定」
- ここが知りたかった!ページの設定
- 上達の極意は『範囲選択』にあり!
- 文字フォントのココを抑えよう!
- 表作成のコツ
- 文字(フォント)の装飾
- 文字列の折り返し
Excelの教科書
- この差は何!?数字入力 超!速い人、残念な人
- 「ワークシートのスクロール」と「セルの便利な移動」
- 初めての小技集
- オートフィルをマスターしよう!
- 知らないの?クイック分析ツール
- 列の幅、行の高さ
- セルの書式設定
- データの表示形式
最新情報をお届けします
Twitter で「がばいはやぶさ」をフォローしよう!
Follow @gabaihayabusaコメント
トラックバックは利用できません。
コメント (0)
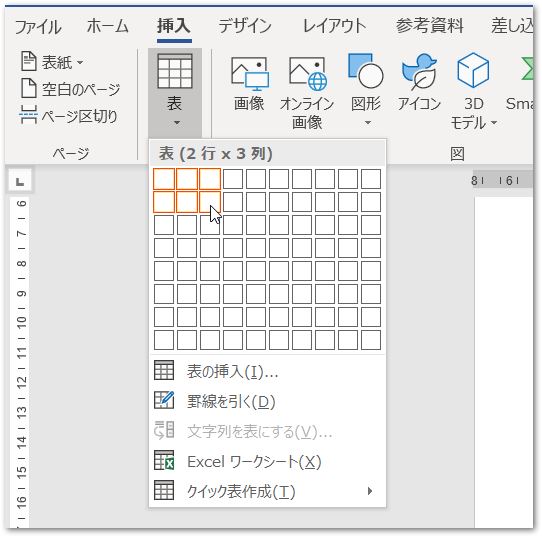
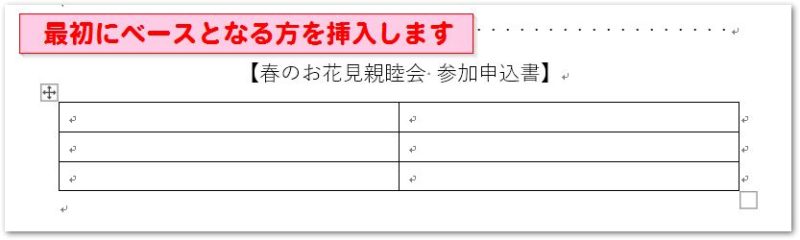
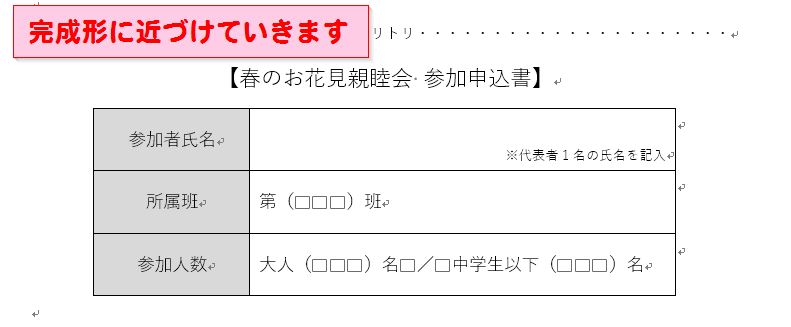
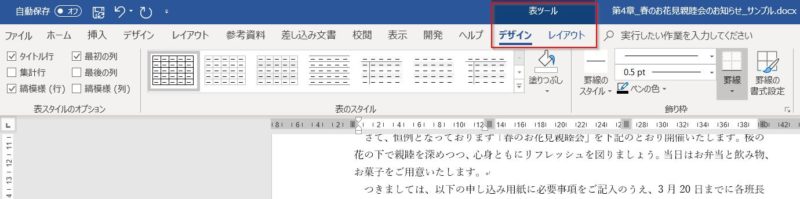
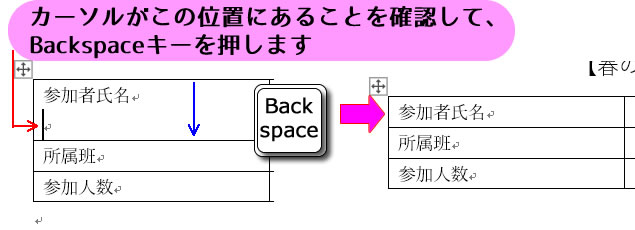
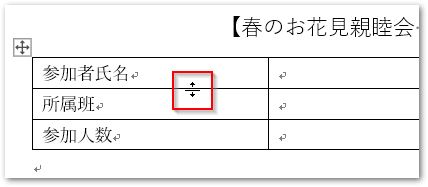
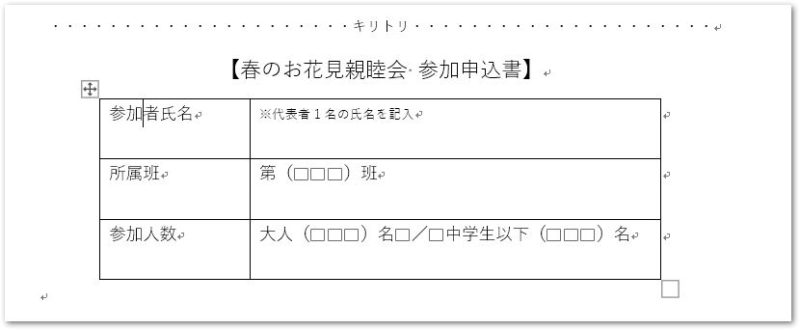
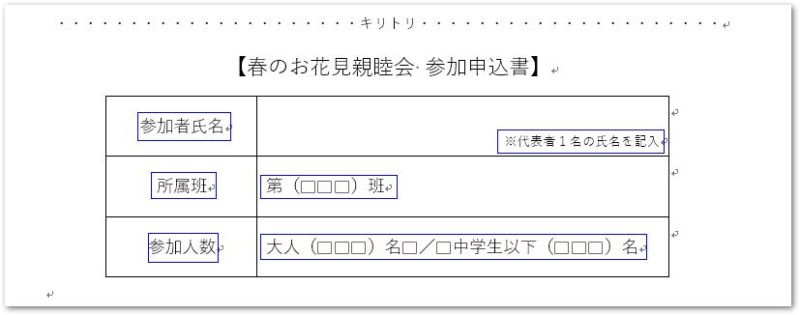
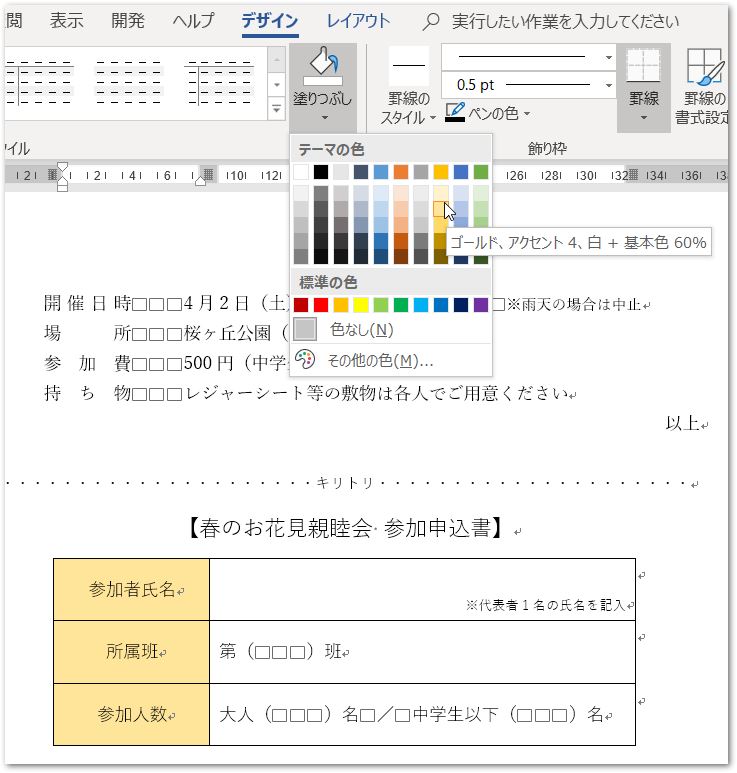

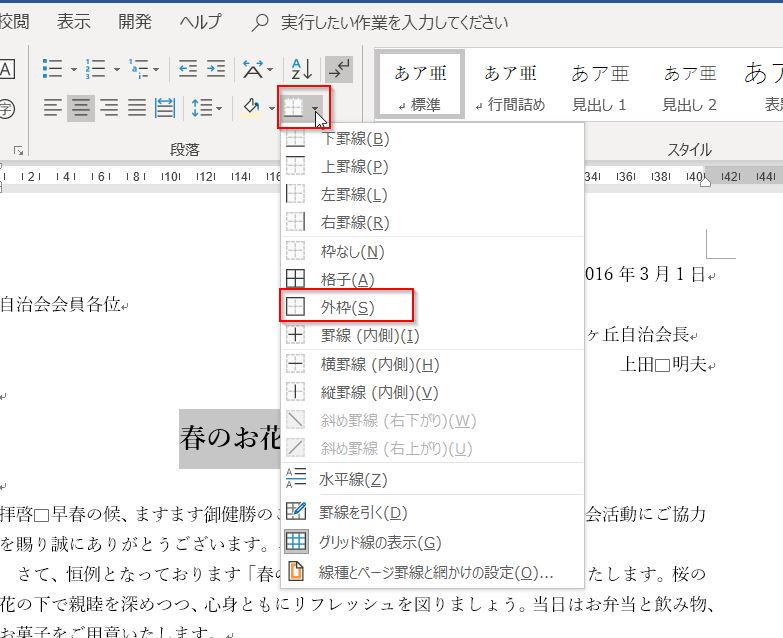

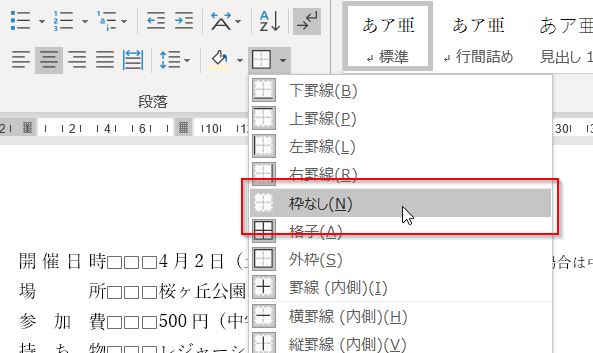
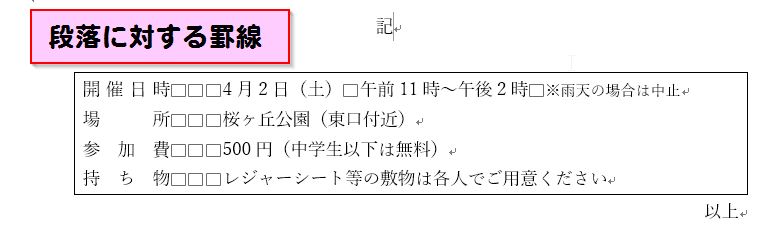
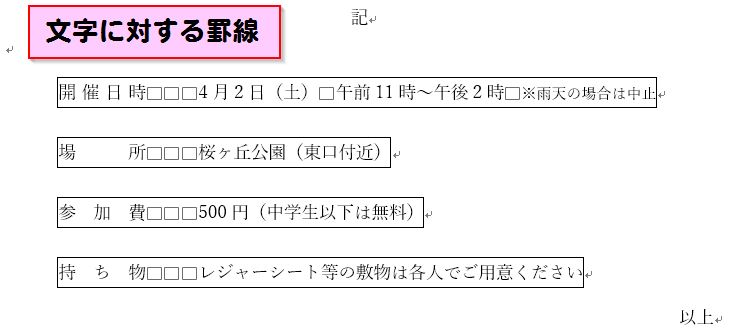





この記事へのコメントはありません。