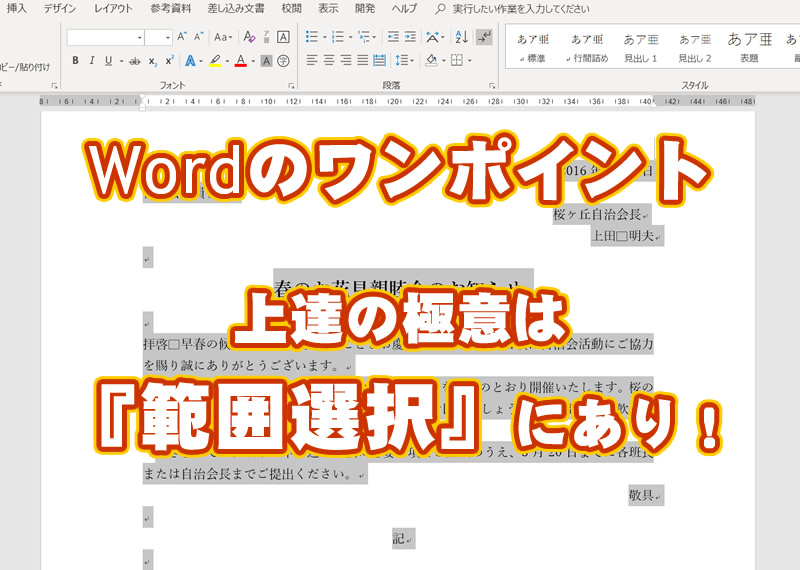定番のオフィスソフト Microsoft Word(ワード)ユーザーに役立つワンポイントをご紹介!今回は、範囲選択についてご説明します。
目次 Contents
文字列単位の範囲選択
- マウスでドラッグ
一番ポピュラーな方法です。範囲選択したい文字の始まりから終わりまでをドラッグしていきます。ドラッグする方向は終わりから始まりへと逆にしても構いません。特に、行の初めの部分などは、逆方向のドラッグの方が簡単です。
- マウスでクリック
マウスのドラッグが苦手な方に向いている方法です。まず、範囲選択したい始まりの部分をクリックして、カーソルを置きます。次に、「Shift」キー(シフトキー)を押しながら、終わりの部分をクリックします。 - キーボードを使う方法
範囲選択したい始まりの部分をマウスでクリック、またはキーボードの方向キーでカーソルを移動させます。次に、「Shift」キーを押しながら、方向キー「→」「←」「↑」「↓」キーを連打し、選択範囲を広げていきます。マウスが使用できない場合などに便利な方法です。
2行にわたっている文字列の範囲選択
範囲選択したい文字列が複数行にわたっている場合でも、上記の「文字列単位の範囲選択」と同様の方法で範囲選択できます。この場合、開始位置から終了位置まで「最短距離」でドラッグすることがポイントです。
離れた場所の文字列の範囲選択
範囲選択した状態で、さらに別の場所も加えて選択したい場合は、キーボードの「Ctrl」キー(コントロールキー)を押しながら、範囲選択の操作を行います。
単語単位の範囲選択
範囲選択したい単語の部分でダブルクリックします。ただし、必ず狙った範囲が選択されるとは限りません。もし、選択範囲が短い場合は、「Shift」キーを押しながら方向キー「→」を押して拡張することができます。
行単位の範囲選択
マウスを範囲選択する行の「左余白部」でクリックします。本文領域(文字がある部分)ではなく、左余白部で行うことがポイントです。マウスポインタの形が
複数行の範囲選択
マウスを範囲選択する行の「左余白部」でドラッグします。本文領域(文字がある部分)ではなく、左余白部で行うことがポイントです。マウスポインタの形が
段落単位の範囲選択
Wordは、改行された部分から次の改行までを、一つの「段落」とされています。マウスを範囲選択したい段落部分の「左余白部」でダブルクリックします。本文領域(文字がある部分)ではなく、左余白部で行うことがポイントです。マウスポインタの形が
文書全体を範囲選択
- マウスでトリプルクリック
「左余白部」で素早く3回クリックします。これを「トリプルクリック」と呼ぶこととします。本文領域(文字がある部分)ではなく、左余白部で行うことがポイントです。マウスポインタの形が - ショートカットで範囲選択
「Ctrl」キー(コントロールキー)を押しながら「A」キー(すべて・「all」の「A」と覚えましょう)を押します。この方法はWordだけでなく、多くのアプリでも共通して使えますので、覚えておくと便利です。
四角形の領域を範囲選択する
四角形に囲んで範囲選択する場合は、「Alt」キー(オルトキー)を押しながらマウスでドラッグします。ただしこの方法では、複数個所の選択を行うことができません。
範囲選択の解除
- マウスで、範囲選択部分以外(左余白部を除く)をクリックします。「左余白部」でクリックすると、新たな「行の選択」になってしまいます。
- キーボードの方向キー「↑」「↓」「←」「→」のどれかを押します。
表の範囲選択
- 行の選択
マウスを範囲選択したい行の「左余白部」でクリックします。表の内部ではなく、左余白部で行うことがポイントです。マウスポインタの形が
- 複数行の選択
マウスを範囲選択したい部分の「左余白部」でドラッグします。表の内部ではなく、左余白部で行うことがポイントです。マウスポインタの形が
- 列の選択
マウスを選択したい部分の表の上部でクリックします。マウスポインタの形が
- 複数列の選択
マウスを選択したい範囲の表の上部でドラッグします。マウスポインタの形が
- 単独セルの選択
マウスポインタを、選択したいセルの左側に持っていき、右上向きの黒矢印
- 複数セルの選択
複数のセルを範囲選択するには、始まりのセルから対角線方向のセルへとドラッグします。このときマウスポインタの形は気にせず、「セルのちょうど中央部」からマウスのボタンを押し始めて結構です。マウスポインタの形にとらわれ過ぎて、操作に時間がかかっておられる残念な光景方もよくお見かけします。
- 離れた場所の行選択
まず、1つ目の行の左余白で、マウスポインタのカタチが
- 離れた場所の列選択
まず、1つ目の列の上部でマウスポインタの形が
- 表全体の選択
表内のいずれかにカーソルがあると、表の左上角に「四角に十字」の突起ボタンが現れます。ここをクリックすると表全体が選択できます
図形の選択
- 図形全体の選択
その図形をクリックするだけで選択できます。
文字が入力されている図形の選択
- 全体選択
テキストボックスや、図形内に文字が入力されている場合は、その枠線のいずれかにマウスカーソルを合わせ、上下左右の4方向矢印の形 - 枠内選択
図形の内部を選択すると、その部分に文字入力用のカーソルが点滅しますので、文字編集が可能となります。
複数図形の選択
- マウスでクリックして選択
一つ目の図形をクリックして選択。その後、「Shift」キーを押しながら2つ目以降の図形をクリックしていきます。「Ctrl」キーでも同様の操作が可能ですが、マウス操作によっては図形が「コピー」されるときがありますので、「Shift」キーを使用をおすすめします。 - オブジェクトの選択メニューを使用
「ホーム」タブ ― 「編集」グループ ― 「選択」 ― 「オブジェクトの選択」をクリックすると、マウスポインタが矢印マークに変わります。選択したい図形をすべて取り囲むようにドラッグするとエリア内の図形がすべて選択されます。ただし、「線」の図形は対象となりません。
クリックできない図形の選択
極意中の極意です。文字列の折り返しを背面設定にした図形の場合、いくらクリックしても選択できないことがあります。図形のどこからにマウスポインタを重ね、
- 「Tab」キーを利用して選択
近くにマウスでクリックして選択できる図形がある場合、まずはその図形を選択しておき、「Tab」キーを押していけば、選択された図形は一つずつ変わっていきます。目的の図形が選択されるまで「Tab」キーを連打します。連打していて、ついオーバーランしてしまった場合は、「Sfift」キーを押しながら「Tab」キーで戻りましょう。 - 図形一覧から選択
「ホーム」タブ ― 「編集」グループ ― 「選択」 ― 「オブジェクトの選択と表示」をクリックすると、文書内に挿入されている図形の一覧が表示されます。目的の図形名をクリックすると、文書内のその図形が選択された状態になります。
はやぶさオンラインパソコン教室 パソコンの教科書
Wordの教科書
- 「テンプレートって何!?」
- 知らなきゃ損する「表示の設定」
- ここが知りたかった!ページの設定
- 上達の極意は『範囲選択』にあり!
- 文字フォントのココを抑えよう!
- 表作成のコツ
- 文字(フォント)の装飾
- 文字列の折り返し
Excelの教科書
- この差は何!?数字入力 超!速い人、残念な人
- 「ワークシートのスクロール」と「セルの便利な移動」
- 初めての小技集
- オートフィルをマスターしよう!
- 知らないの?クイック分析ツール
- 列の幅、行の高さ
- セルの書式設定
- データの表示形式
最新情報をお届けします
Twitter で「がばいはやぶさ」をフォローしよう!
Follow @gabaihayabusa