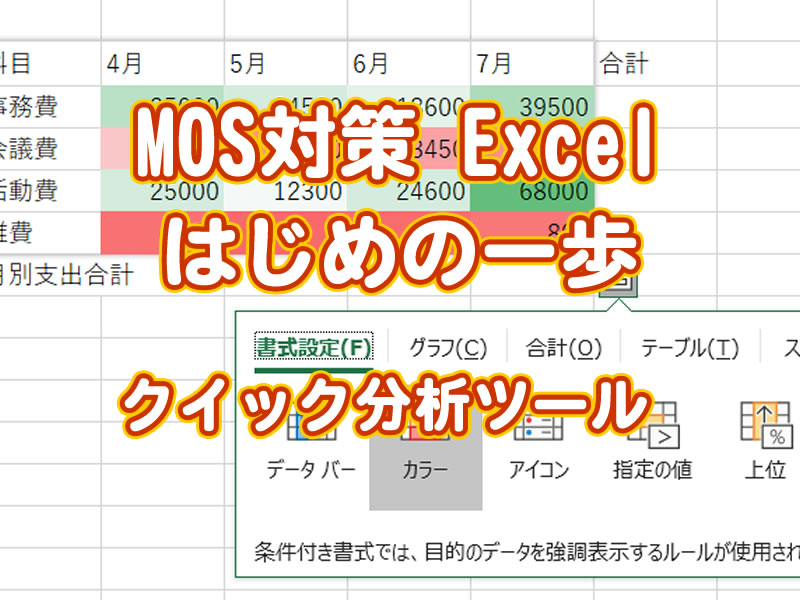定番のオフィスソフト Microsoft Excel(エクセル)をマスターしましょう。MOS資格取得も!今回は、「クイック分析ツール」の話です。
目次 Contents
手軽に合計や分析が行えるクイック分析ツール
クイック分析ツールは、Excel2013から搭載された機能です。セル範囲を選択したら、その右下に「クイック分析」のボタンが表示されます。計算の種類を選ぶだけで、手軽に合計や平均、比率、累計などを求めることができます。「手軽に」というのは、この機能が「リアルタイムプレビュー」といって、確定する前に結果を確認することができるからです。一覧の選択肢をポイントして、設定後の結果を確認できるので、繰り返し設定をやり直す必要がありません。
クイック分析ボタンが表示されないのですが?
この機能は、「Excel2013」以降のExcelでのみ有効です。『当該バージョンなのに表示されない』というときは、Excelのオプション設定を確認します。「ファイル」タブ→「オプション」をクリックすると表示される「Excelのオプション」から、「基本設定」の「ユーザー インターフェイスのオプション」グループのなかに、「選択時にクイック分析オプションを表示する(Q)」というチェック項目があります。ここにチェックを入れておくことが必要です。
クイック分析ツールを表示させるショートカットキー
クイック分析のボタンを表示しないように設定していても、ショートカットキーを使うと表示させることができます。クイック分析オプションを表示するショートカットキーは、[Ctrl]+[Q]です。
クイック分析ツールの「書式設定」タブ
Excel2013では「書式」でしたが、Excel2013からは「書式設定(F)」になりました。書式タブの内容は、「データ バー」「カラー」「アイコン」「指定の値」「上位」そして「クリア」となっています。この機能は、Excelの「条件付き書式」機能の簡易版です。
データ バー
選択範囲内のデータの最大値が100%の横棒となり、各セルは最大値に対する比率で表されます。
カラー(カラースケール)
平均値以上のセルはグリーン、平均値以下は、ピンク、赤で表されます。
アイコン(アイコンセット)
色付きの矢印型のアイコンでデータの推移が表されます。
指定の値(指定の値より大きい)
平均値より高い値が入力されたセルを強調表示します。「指定の値」をクリックすると、オプションメニューが表示されるので、ここで数値や色を設定できます。
上位(上位10%)
上位10%のセルが強調表示されます。
クリア(条件付き書式のクリア)
設定したすべての条件付き書式を解除します。
クイック分析ツールで設定した書式の変更
クイック分析ツールで設定した書式を変更したいとき、例えば「配色を変えたい」「基準になる数値を変更したい」「マークを変更したい」などの場合は、「ホーム」タブ→「スタイル」グループ→「条件付き書式」→「ルールの管理…」→「条件付き書式ルールの管理」ダイアログボックス→「ルールの編集…」→「書式ルールの編集」ダイアログボックスで変更できます。
クイック分析の「グラフ」タブ
クイック分析を使うと、ワンクリックでグラフを作成することももできます。クイック分析ツールバーの「グラフ」タブには、「集合縦棒」「積み上げ」「積み上げ面」「集合縦棒」「折れ線」「その他の」ボタンが並んでいます。
集合縦棒
使用ケース:
・項目の順序が重要な場合に使います。
・データ要素数が多い場合に使います。
集合縦棒(行列入替)
積み上げ(積み上げ縦棒)
この種類のグラフの使用目的:
・全体の中の各部分を比較します。
・全体の中の各部分が時間とともにどのように変化するかを示します。
積み上げ面
この種類のグラフの使用目的:
・一定の時間や項目にわたる全体に対する部分の関係を示します。
・時間の経過に伴う変化の大きさを強調します。
・全体的な傾向として合計値を強調します。
その他の(その他のグラフ)
[その他の]ボタンをクリックすると、[グラフの挿入]ダイアログボックスが表示されます。
[すべてのグラフ]タブをクリックして、グラフを選択することもできます。
クイック分析のグラフは選択したデータによって表示される内容が変わります
範囲選択したデータによって、表示されるグラフの種類は変わります。
クイック分析の「合計」タブ
クイック分析の合計タブには、「合計」「平均」「個数」「合計」「累計」「合計」「平均」「個数」「合計」「累計」の10個のボタンが並んでいます。
合計
フィールドごとの合計値が表示されます。
平均
フィールドごとの平均値が表示されます。
個数(データの個数)
フィールドに入力されているデータの個数が表示されます。
合計(合計の比率)
フィールドの合計値の比率が表示されます。
累計
フィールド累計が表示されます。
合計(行データ/レコードの合計)
行ごとの合計が表示されます。
平均(行データ/レコードの平均)
行ごとの平均が表示されます。
個数(行データ/レコードの個数)
行ごとの個数が表示されます。
合計(行データ/レコードの合計の比率)
行ごとの合計の比率が表示されます。
累計(行データ/レコードの累計)
行ごとの累計が表示されます。
クイック分析のテーブルタブ
クイック分析の[テーブル]タブでは、[テーブル]と[ピボットテーブル]を作成することができます。
テーブル
ピボットテーブル
[空のピボットテーブル]のボタンをクリックすると、ピボットテーブルが新しいシートに作成されます。ピボットテーブルは、Excelに搭載された便利なデータ分析ツールです。各フィールドを[フィルター]、[列]、[行]、[値]ボックスへドラッグして完成させます。
クイック分析のスパークラインタブ
クイック分析では、ワンクリックでスパークラインを表示することができます。スパークラインとは、一つのセルに収まるように、小型化されて表示されるグラフのことです。「スパークライン」タブには、「折れ線」「縦棒」「勝敗」のコマンドがあります。
折れ線
[折れ線]のスパークラインです。それぞれのスパークラインは、選択範囲の中の1行分のデータに相当します。
縦棒
[縦棒]のスパークラインです。
勝敗
[勝敗]のスパークラインです。
はやぶさオンラインパソコン教室 パソコンの教科書
Wordの教科書
- 「テンプレートって何!?」
- 知らなきゃ損する「表示の設定」
- ここが知りたかった!ページの設定
- 上達の極意は『範囲選択』にあり!
- 文字フォントのココを抑えよう!
- 表作成のコツ
- 文字(フォント)の装飾
- 文字列の折り返し
Excelの教科書
- この差は何!?数字入力 超!速い人、残念な人
- 「ワークシートのスクロール」と「セルの便利な移動」
- 初めての小技集
- オートフィルをマスターしよう!
- 知らないの?クイック分析ツール
- 列の幅、行の高さ
- セルの書式設定
- データの表示形式
最新情報をお届けします
Twitter で「がばいはやぶさ」をフォローしよう!
Follow @gabaihayabusa