簡単!無料!効果絶大!の『自分史』が今すぐ作れる!
Googleマップに自分の人生をマークしていくだけ!
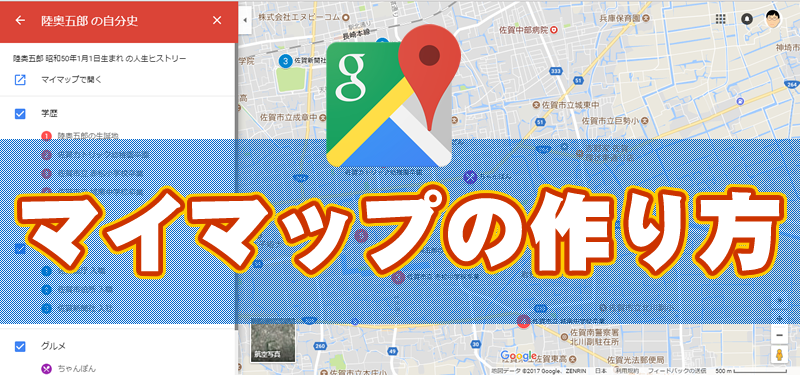
パソコン教室を経営している当はやぶさ教室では、長年、自分史作成講座やエンディングノート作成講座を手掛けてきました。こういったものを手軽に作成できるウェブサイトや、ダウンロードして使えるテンプレートもたくさんあります。
でも、ついに、ついに、最強の『自分作成ツール』を発見しました!それは、Googleマップのマイマップを利用する方法です。Googleマップは、誰でも一度は利用したことがあるでしょう。また、Googleアカウントは、今やスマホ所有者の全員がお持ちのことと思います。
ですから、特別の手続きや知識がなくても、どなたでも、今すぐ、無料で、始められるのです。
「マイマップ」は、世界でただ一つの、自分専用の地図
Googleマップには、マイマップといって自分専用の地図を作成できる機能があります。誰にも公開せず、自分一人で利用することも出来ますし、家族などに限定して見てもらうこともできます。また、ブログやホームページに貼り付けて公開することも簡単にできます。
時間があるとき、思いついたときに、マイマップを開き、ご自分が過去暮らした場所をマークし、そこに説明を加えていくだけで、最高の『自分史』になるのです。何といっても、ストリートビューといって最近の現地の様子も見ることができますので、楽しく思い出の地を巡ることが出来ます。
それではマイマップで自分史を作成してみましょう
ご自分の思い出の場所や、過ごされた場所にマークを入れ、オリジナルの地図が作れる、Googleマップの「マイマップ」。新しく地図を作成して場所を追加し、ご自分で楽しんだり、ほかの人にも見ていただけるよう共有する方法をご説明します。
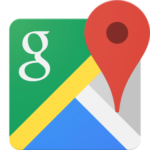
定番の地図サービス「Googleマップ」には、自分の思いでの場所にマークをつけたオリジナルの地図を作れる「マイマップ」という機能があります。通常は、ドライブや旅行、また仕事の営業先地図などを作成することが多いと思いますが、これを『自分史』として作成することで、可能性無限大の記録として活用できるのです。
例えば、生まれた実家や病院に始まり、通った幼稚園、小学校、中学校、高校、大学をマークしたり、思い出深かった出張先や海外の旅行先などを登録していくわけです。ただ、地図にマークがつくだけでなく、時間順に連番をふったり、その場所に説明を加えたり、思い出の写真を掲載することも出来ます。ご自分一人限定の記録として、またはご家族やご夫婦で管理するファミリーヒストリーとして、さらにはホームページやブログなどと連携して公開することも可能となります。楽しみ一杯の、宝の地図と言えるでしょう。
マイマップを作成する
1[マイプレイス]を表示する
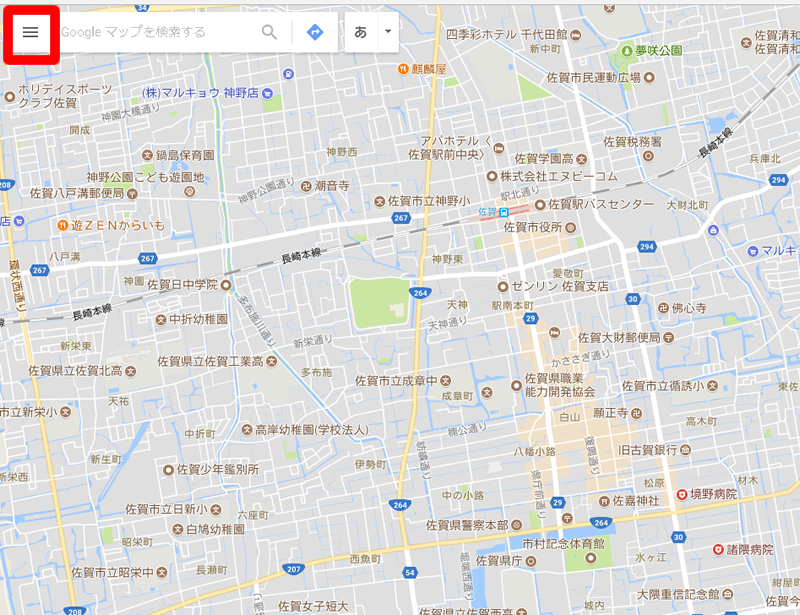
Googleマップにアクセスし、左上にある三本線のアイコンをクリックします。
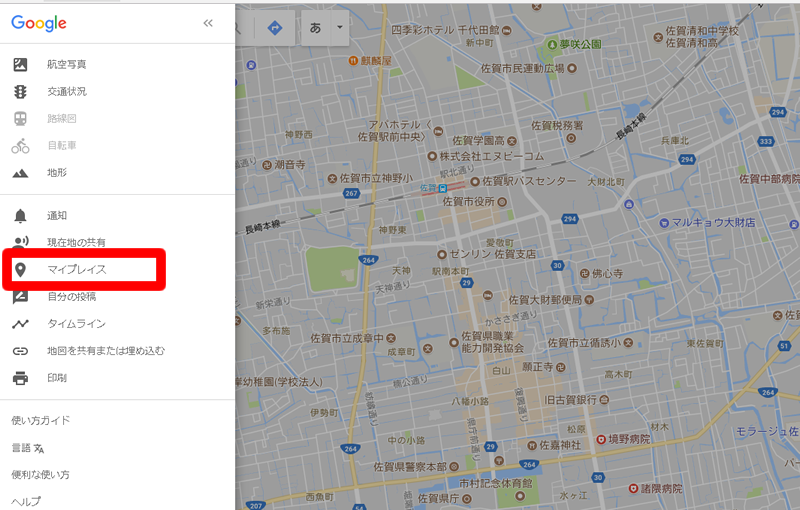
[マイプレイス]をクリックします。
2新しい地図を作成する
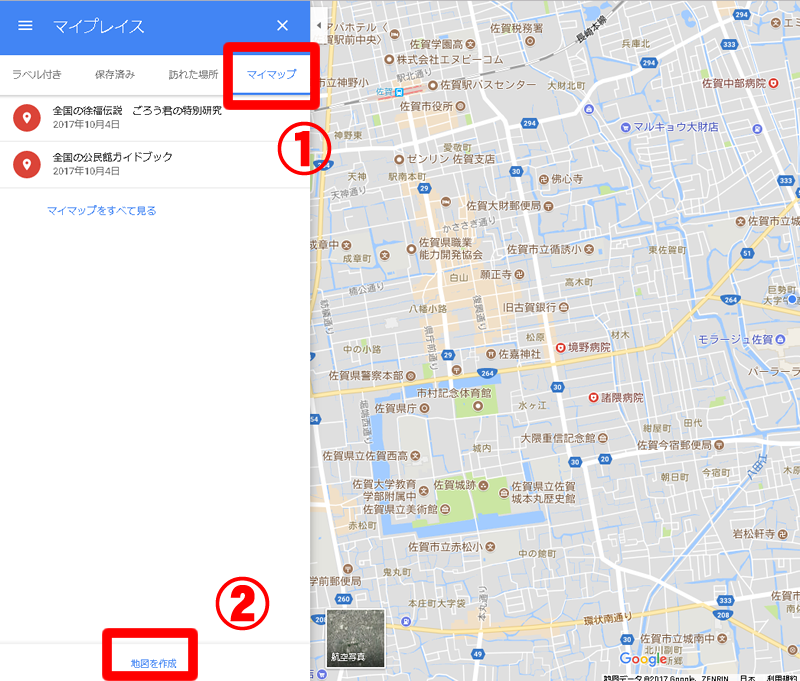
[マイプレイス]には、これまでに保存した場所などが表示されます。ここでは新しく地図を作成するので、[マイマップ]をクリックし、[地図を作成]をクリックしましょう。
3地図に名前を付ける
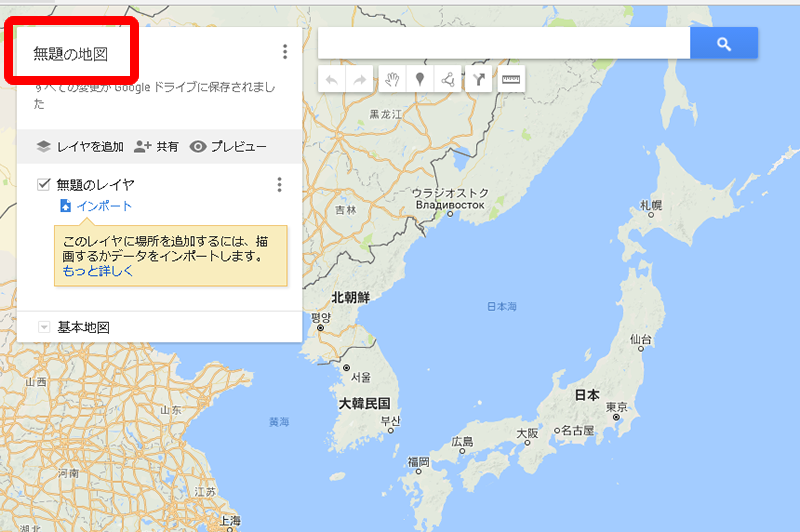
マイマップが作成されました。[無題の地図]をクリックします。
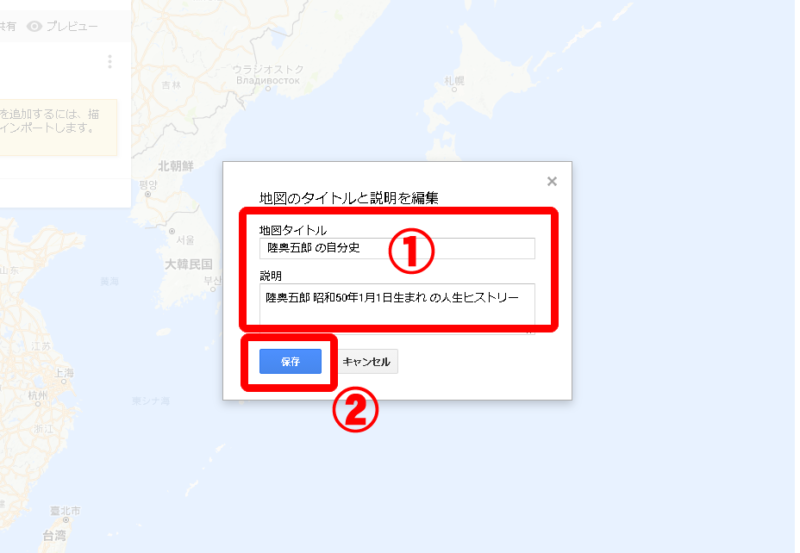
地図の名前と説明を入力し、[保存]をクリックします。
4レイヤーに場所を追加する

地図には複数の「レイヤー」を作成でき、最初は1つのレイヤーが用意されています。地図と同様に名前を変更したら、このレイヤーに場所を追加していきます。
[マーカーを追加]をクリックし、目的の場所をクリックします。

ポイントに名前と説明を登録することができます。説明の欄には、この場所に対する説明のほか、ホームページやブログのURLなどを書き込むようにすると、利用の幅が広がっていきます。

ポイントが保存されました。この操作を繰り返して、複数の場所を追加していきます。
5アイコンのスタイルを変更する
場所をひととおり追加したら、表示方法を工夫してみましょう。ピンの色やアイコンが変更できます。

「スタイル」をクリックして、好きな色に変更しましょう。また、アイコンは、表示されている「人気のアイコン」のほかにも、「他のアイコン」から様々な形のアイコンに変更できます。
6.写真を登録する

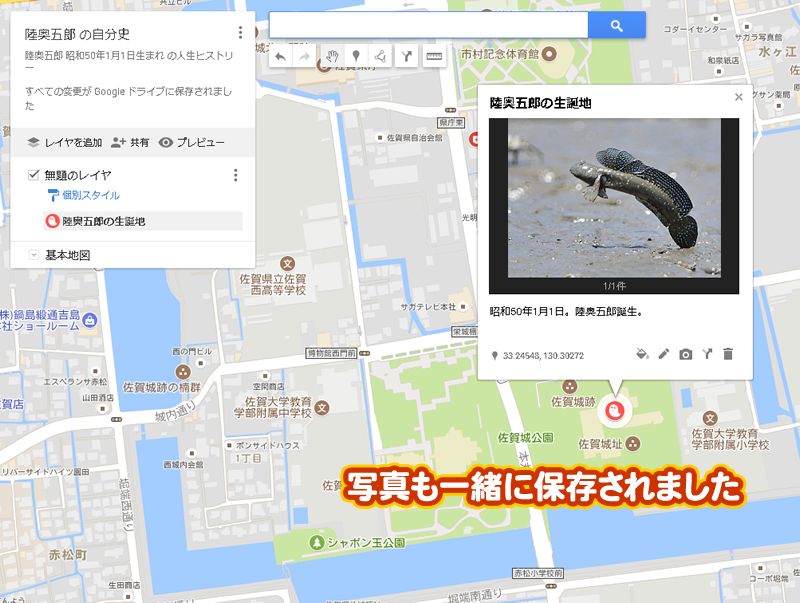
登録された写真が表示されるようになりました。
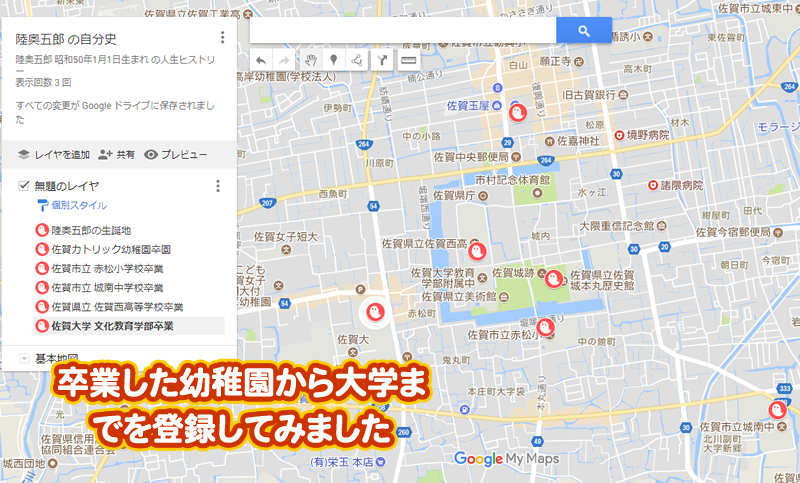
まずは、卒業した学校を登録してみました。これらは「学歴」というグループにまとめることにしますので、このあと「無題のレイヤ」を「学歴」と変更するこにします。
7.アイコンに連番をふる
また、卒業した学校順に番号がついていると、時間順に探すことができますので、連番をふってみることにします。
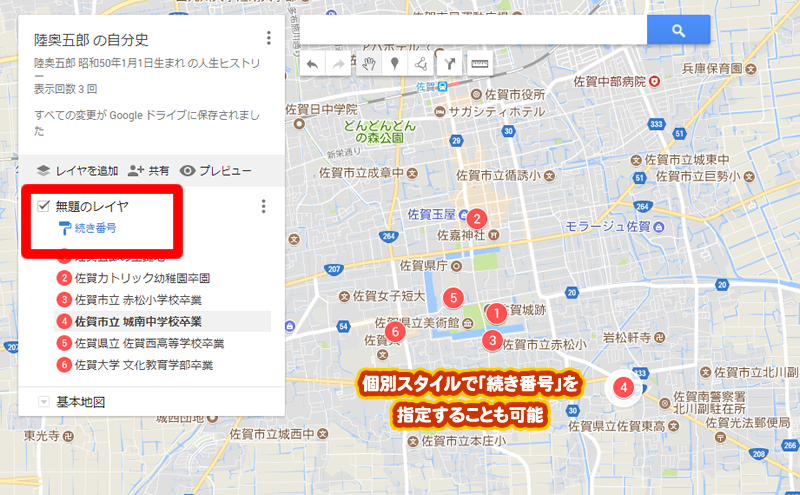
「個別スタイル」をクリックし、「続き番号」を選択すると、自動的に連番がふられます。番号だけでは分かりにくいので、登録内容を表示してみましょう。
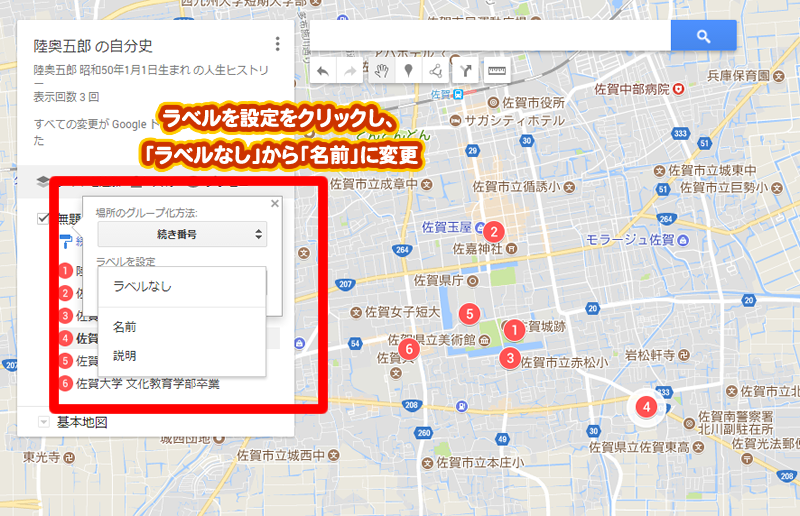
8.アイコンの登録内容を表示させる
「ラベルを設定」をクリックし、「ラベルなし」から「名前」に変更してみます。

連番とその場所の内容が表示され、グッと分かりやすくなりました。
9.レイヤーを追加する
また、今の「学歴」という登録内容とは別に、「職歴」や「グルメ」のレイヤを追加してみることにします。
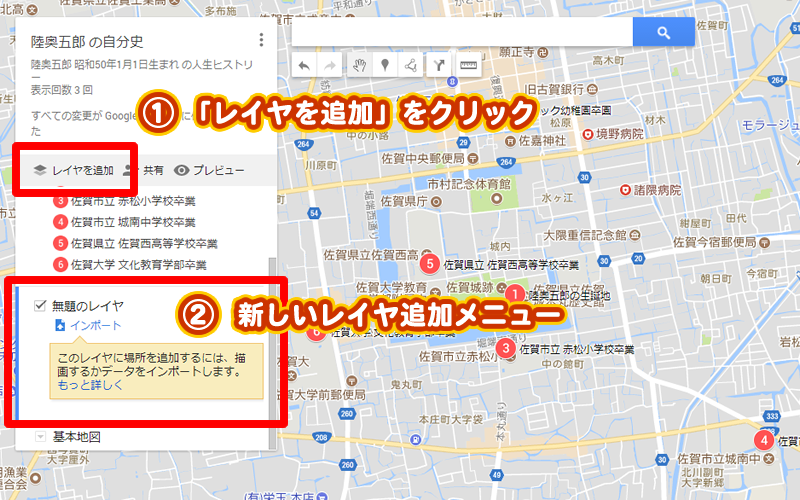
「レイヤを追加」をクリックすると、新しいレイヤ追加メニューが現われます。
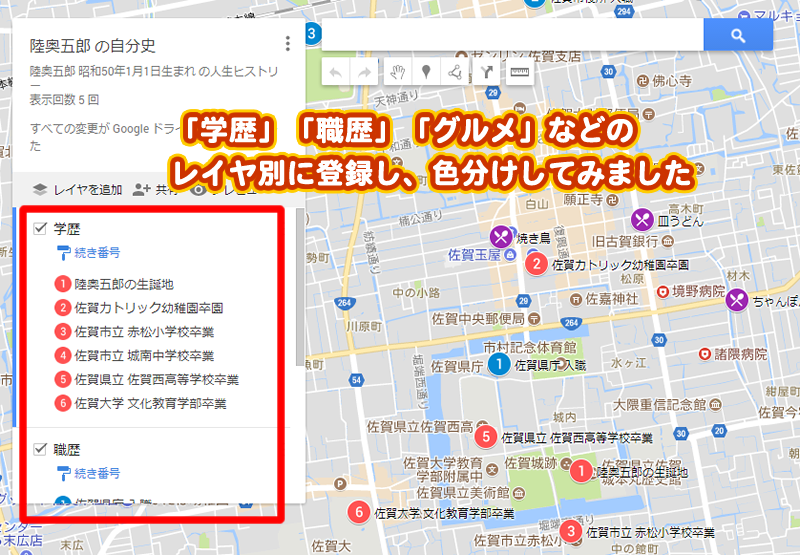
レイヤ名を「学歴」「職歴」「グルメ」などに分け、さらに色分けすることで、検索も容易になりました。
10.実際のマップをプレビューで確認する
以上で、マイマップは完成です。実際に表示されるマップの様子を「プレビュー」で確認してみましょう。
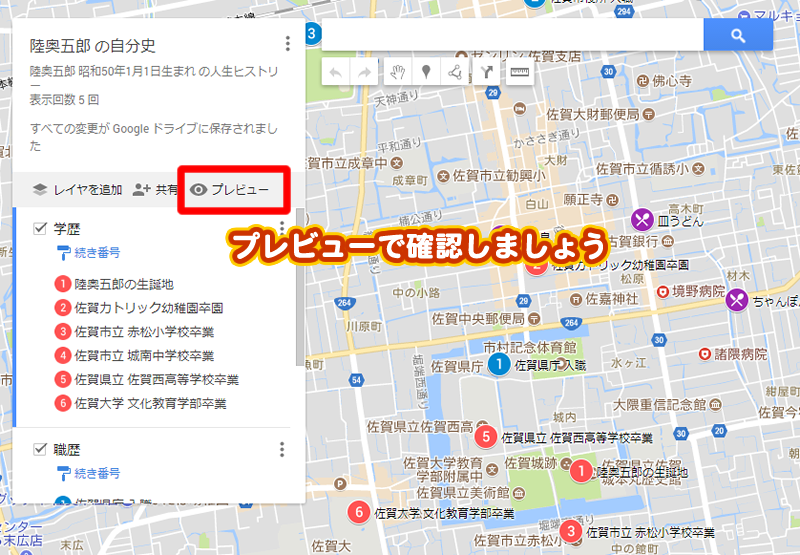
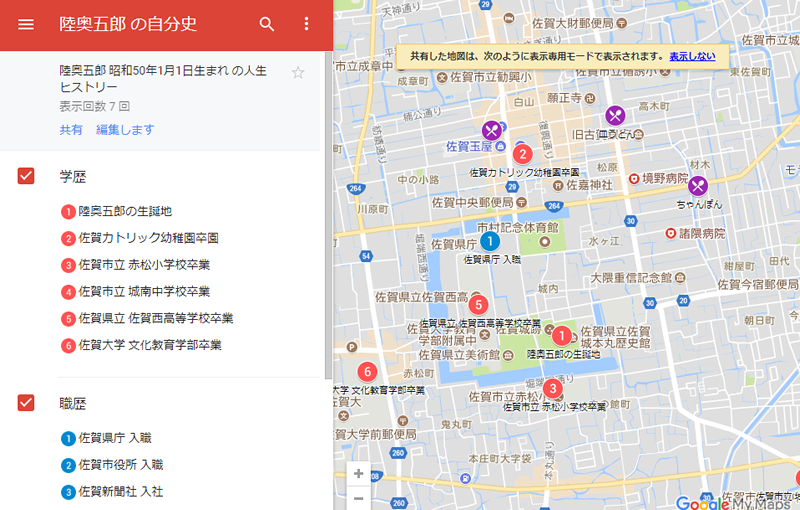
マイマップのプレビューが表示されました。プレビューは別のタブで表示されるので、確認して問題なければ、タブを閉じましょう。
マイマップを共有する
完成したマイマップは、ご自分一人の記録として活用できるだけでなく、ご家族と一緒に管理したり、あるいはWeb上に公開することm可能です。
ここでは、ホームページやブログに張り付けて公開する方法をご紹介します。
1.共有設定を表示する
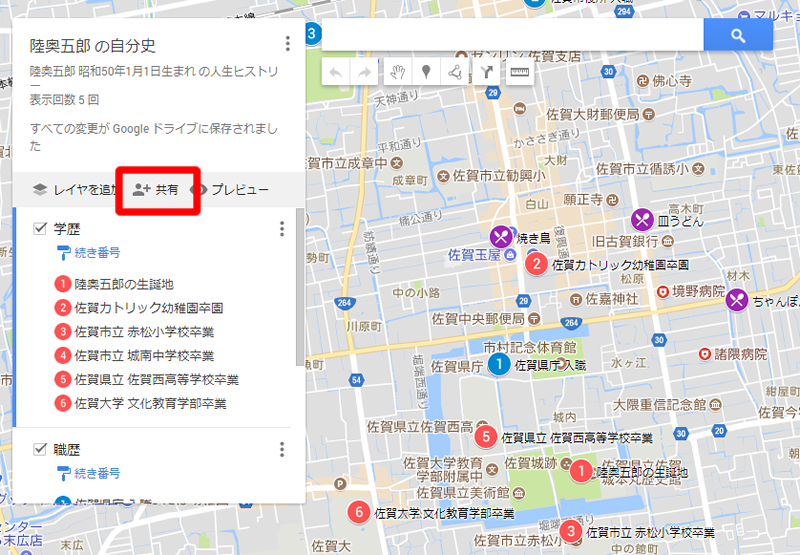
ここでは完成したマイマップを、誰でも見られるように公開します。[共有]をクリックします。
2.共有設定を変更する
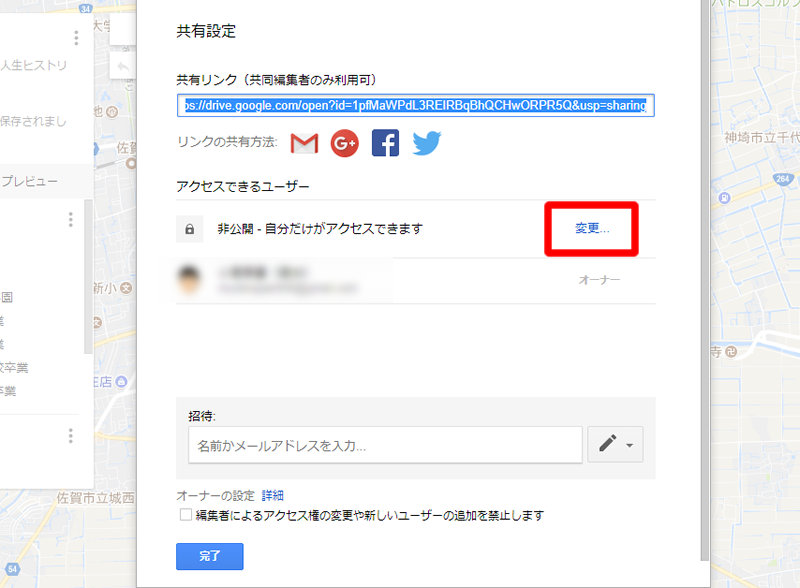
最初は[非公開]になっており、自分だけが閲覧できる状態になっています。[変更]をクリックします。
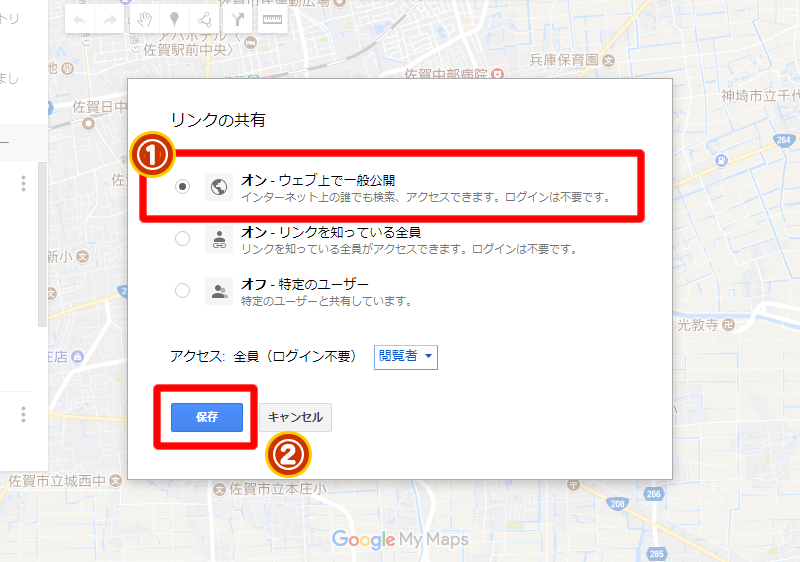
[オン – ウェブ上で一般公開]をクリックし、[保存]をクリックします。
3.マイマップを共有できた
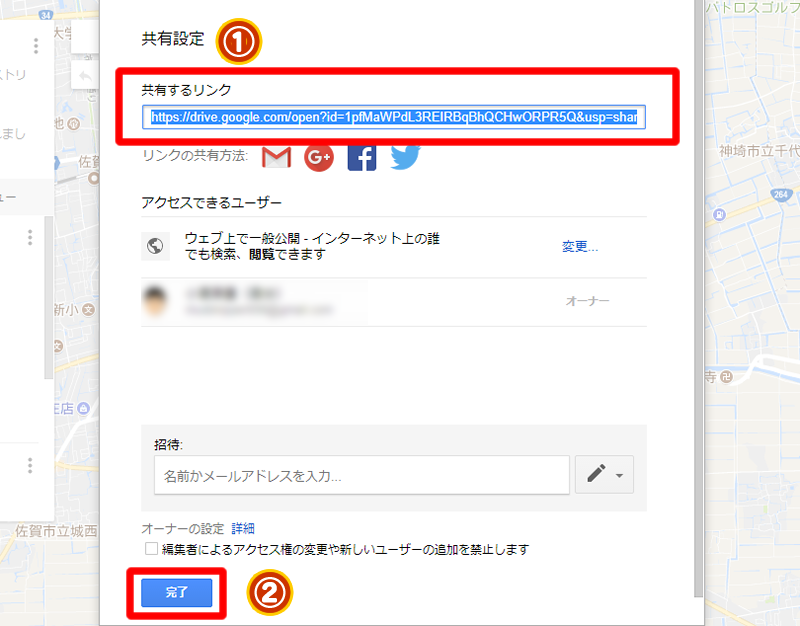
マイマップの共有設定が、一般公開に変更されました。あとは、[共有するリンク]のURLを取得して、ホームページやブログに張り付ければOK!このURLにアクセスすれば、誰でもマイマップを閲覧できます。
この記事が気に入ったら
いいね!しよう
最新情報をお届けします
Twitter で「がばいはやぶさ」をフォローしよう!
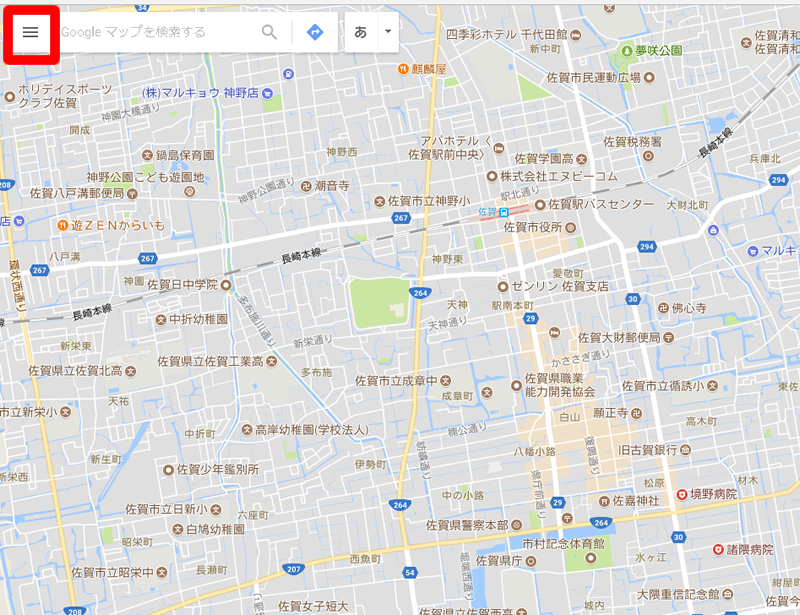
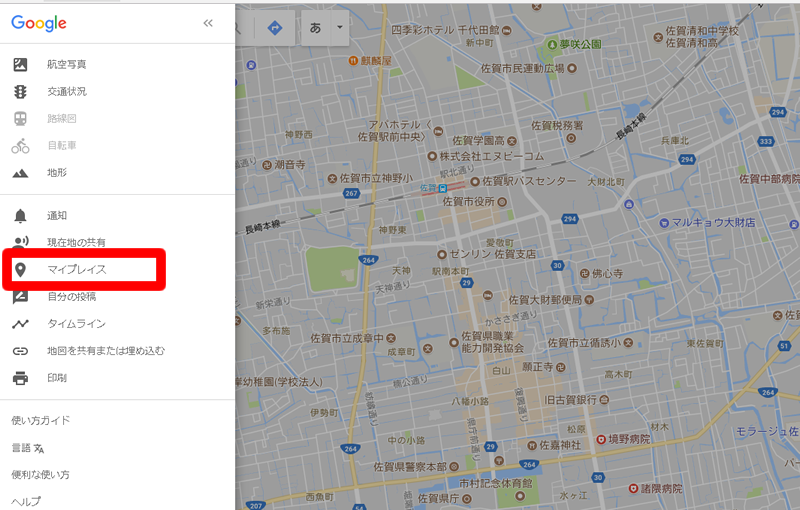
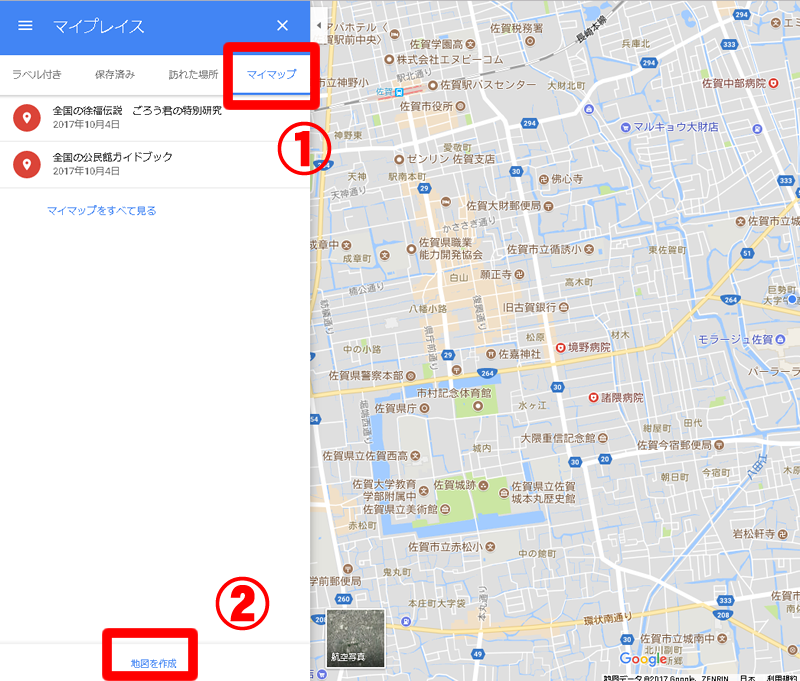
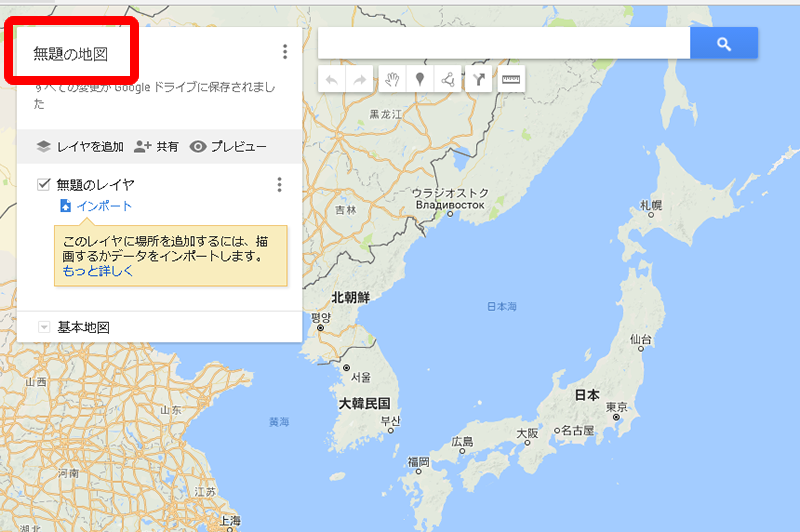
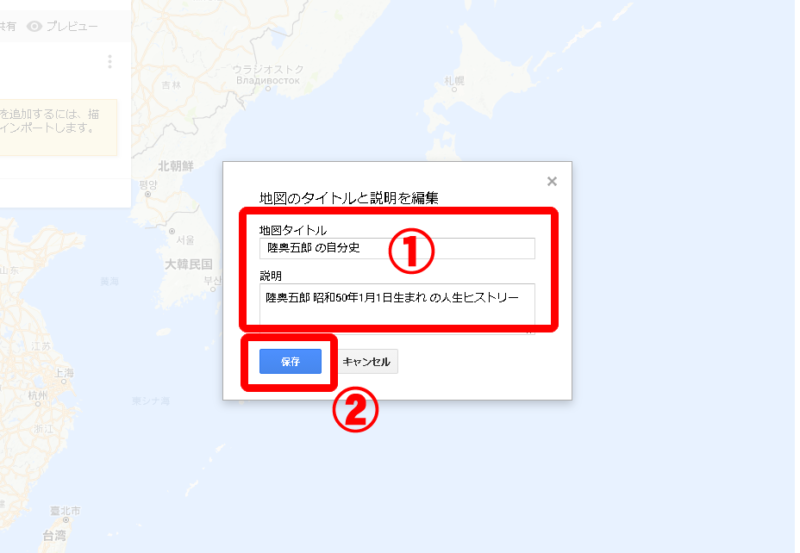




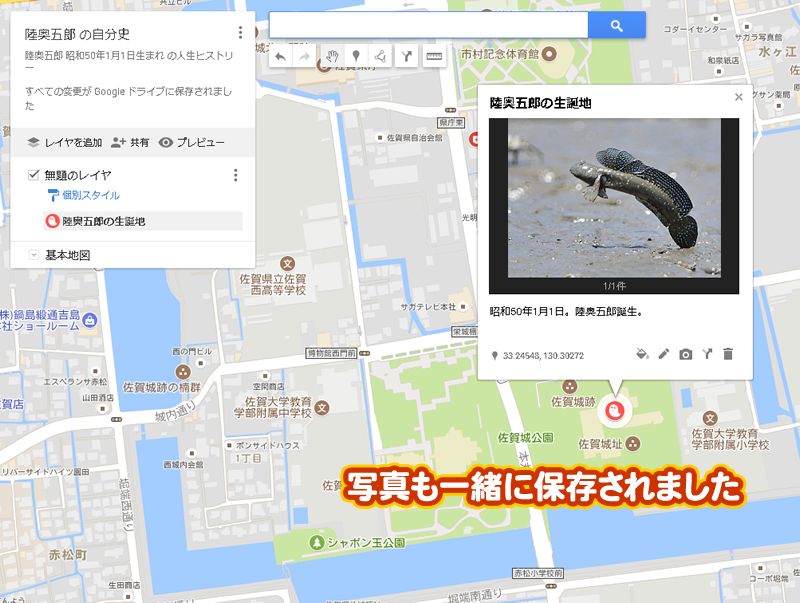
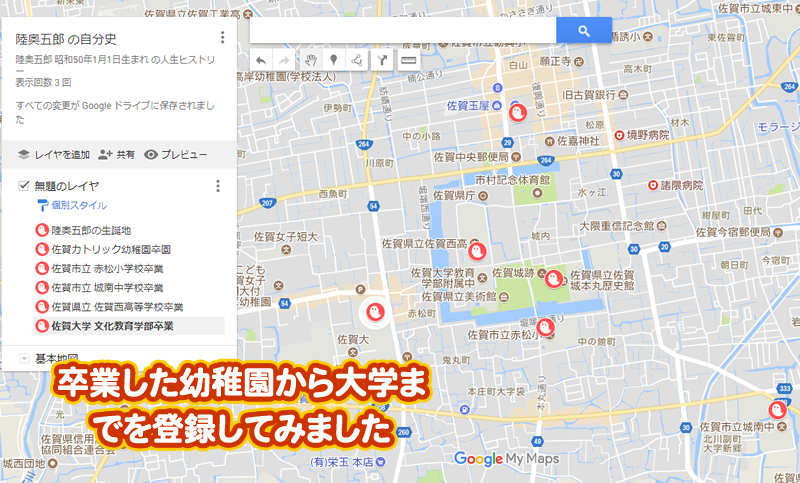

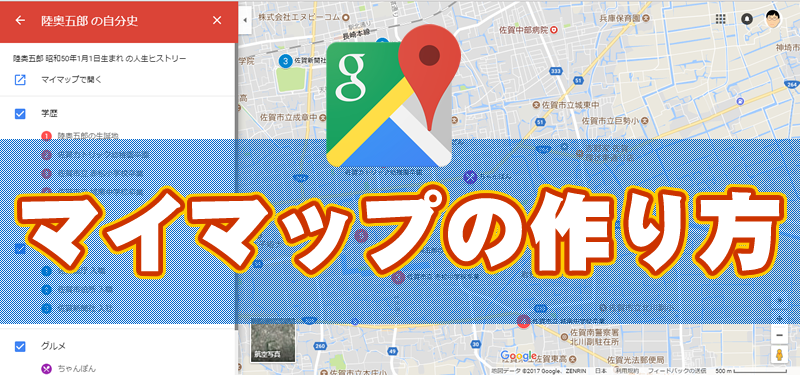
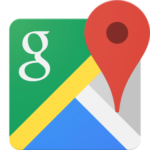

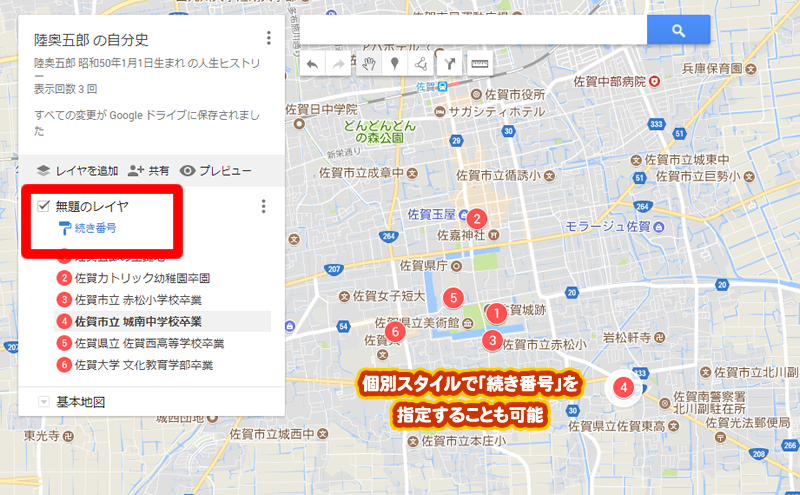
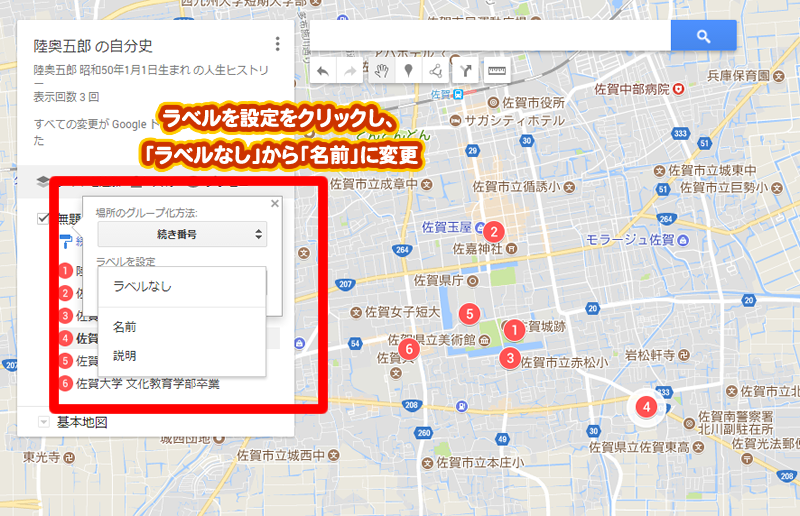

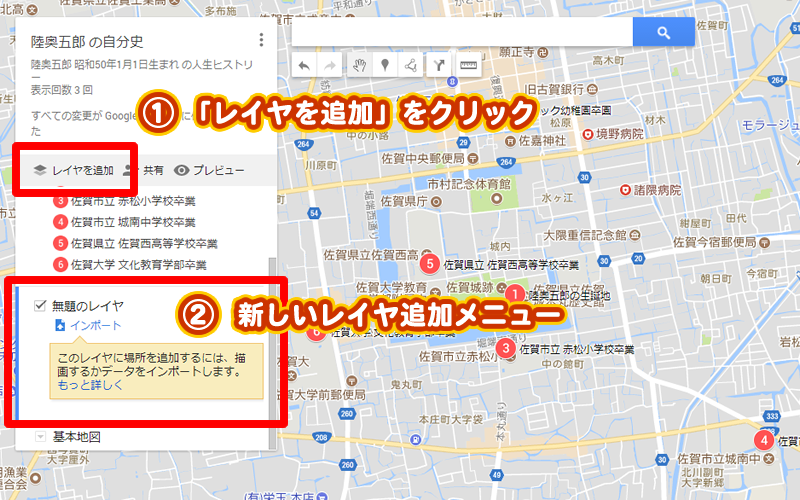
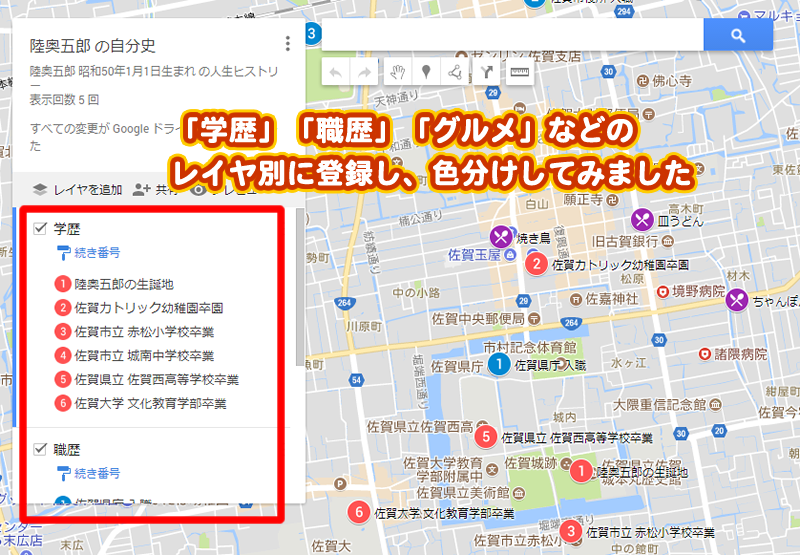
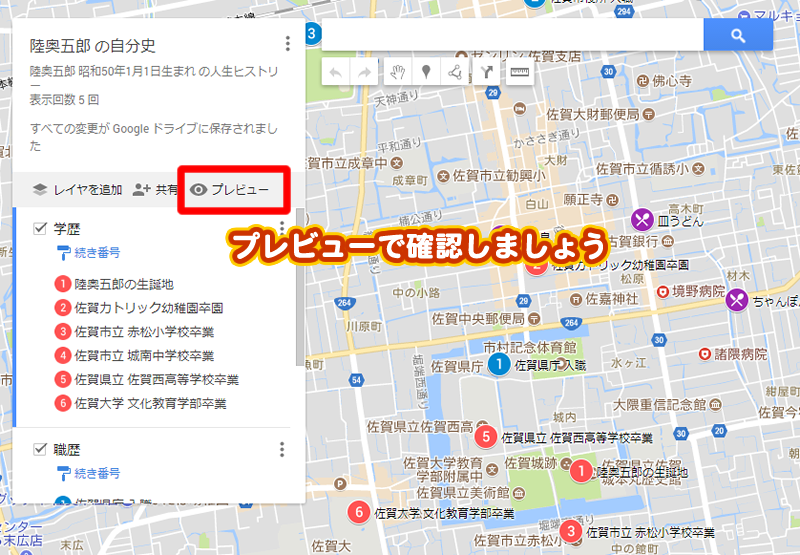
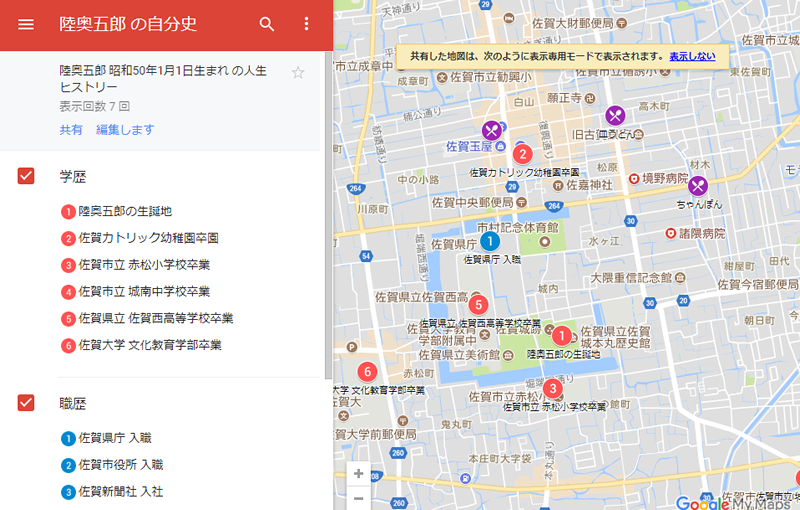
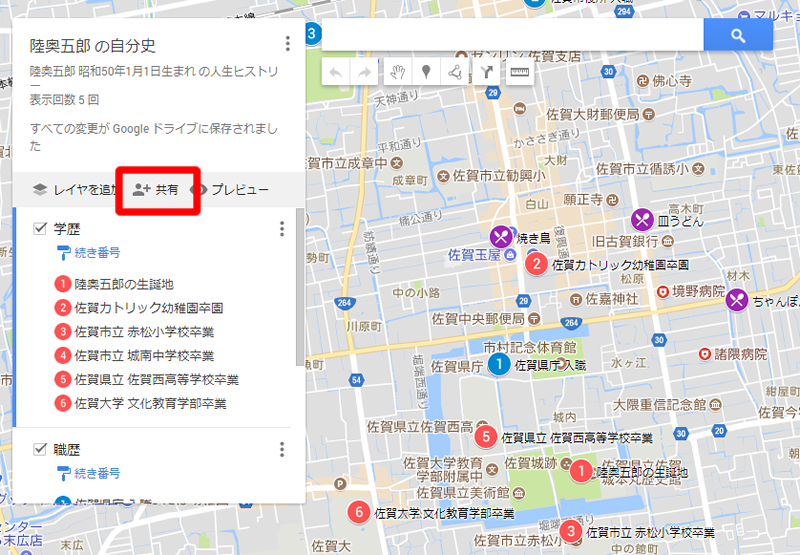
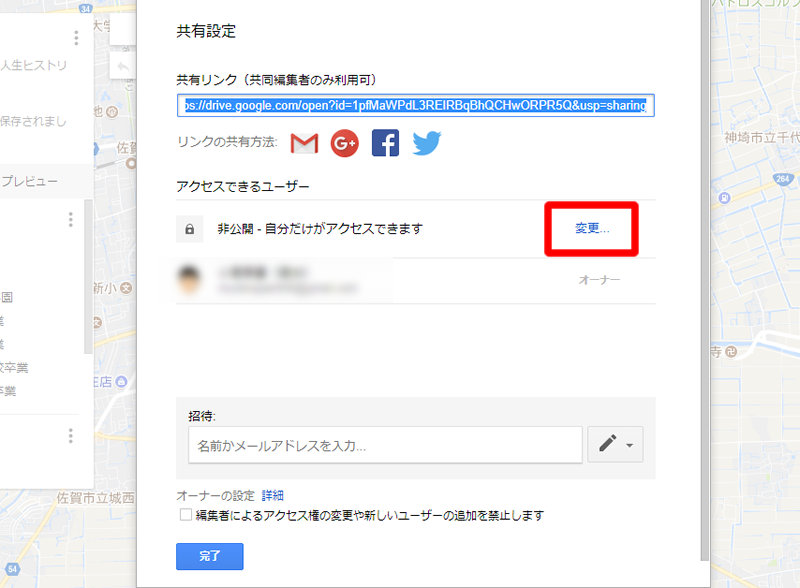
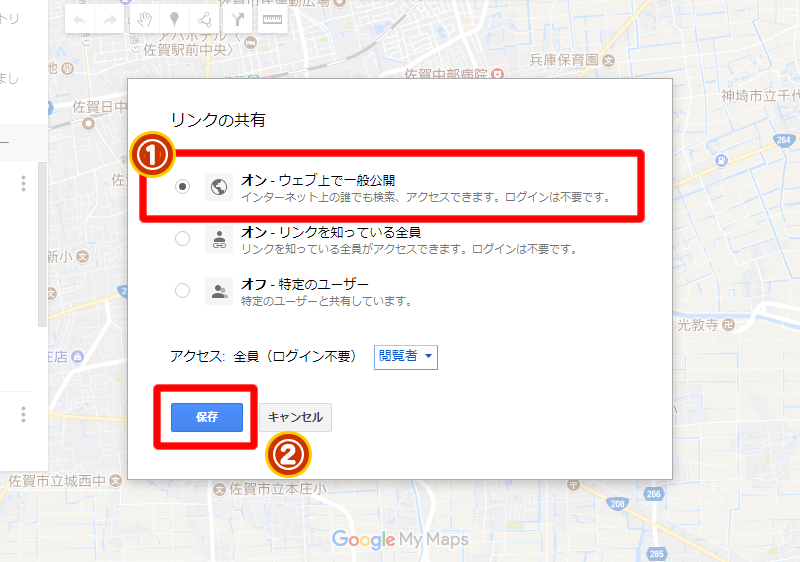
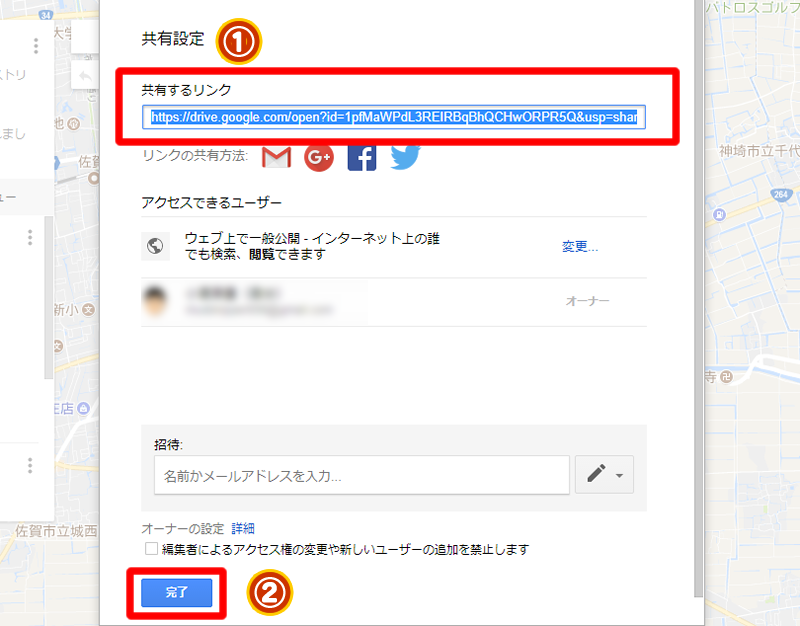





この記事へのコメントはありません。